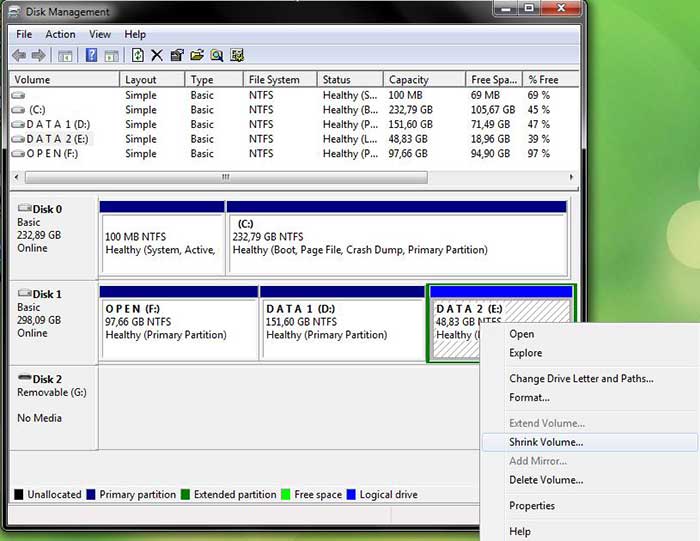Jika Anda sedang mengalami masalah pada komputer atau laptop Anda, seringkali hal pertama yang dilakukan adalah mereset atau menginstal ulang sistem operasi. Dan salah satu sistem operasi yang paling populer saat ini adalah Windows 10. Namun, tidak semua orang tahu bagaimana cara menginstal ulang Windows 10 dengan benar. Berikut adalah panduan lengkap tentang cara menginstal ulang Windows 10 menggunakan Flashdisk atau DVD.
Cara Install (Ulang) Windows 10 dengan Flashdisk atau DVD
Sebelum mulai, pastikan Anda sudah menyiapkan bahan-bahannya terlebih dahulu. Berikut adalah bahan yang Anda butuhkan:
- Flashdisk atau DVD kosong dengan kapasitas minimal 4GB.
- File ISO Windows 10 yang bisa Anda unduh dari situs resmi Microsoft.
- PC atau laptop yang akan diinstal ulang.
Setelah semua bahan sudah siap, ikuti langkah-langkah berikut ini:
- Buat bootable flashdisk atau DVD dengan menggunakan file ISO Windows 10. Anda bisa menggunakan software seperti Rufus atau BalenaEtcher untuk membuat bootable flashdisk. Jangan lupa untuk memastikan flashdisk atau DVD Anda dalam keadaan kosong sebelum digunakan.
- Colokkan flashdisk atau DVD ke PC atau laptop Anda yang akan diinstal ulang, lalu pastikan sistem boot diatur ke flashdisk atau DVD. Anda bisa mengubah pengaturan boot melalui BIOS atau UEFI. Caranya bisa berbeda-beda tergantung pada masing-masing merk laptop atau PC. Biasanya, Anda bisa mencari tutorial di internet dengan mudah.
- Jika pengaturan boot sudah diubah, restart PC atau laptop Anda. Setelah booting, akan muncul tampilan Windows 10 seperti biasa. Pilih bahasa yang Anda inginkan dan klik Next.
- Klik Install Now untuk memulai proses instalasi.
- Pada halaman selanjutnya, Anda akan diminta untuk memasukkan Product Key. Jika Anda sudah membeli lisensi Windows 10 sebelumnya, masukkan Product Key tersebut. Jika tidak, Anda bisa memilih opsi “I don’t have a product key” dan lanjutkan instalasi. Namun, perlu diingat bahwa dengan opsi ini, Anda akan memiliki batasan-batasan dalam penggunaan Windows 10.
- Pilih versi Windows 10 yang ingin diinstal. Pilih “Windows 10” dan klik Next.
- Klik opsi “Custom: Install Windows only (advanced)”.
- Di halaman selanjutnya, pilih partisi mana yang ingin Anda gunakan untuk menginstal Windows 10. Jika Anda ingin membagi hard drive menjadi beberapa partisi, Anda bisa klik “New” dan tentukan ukuran partisi yang Anda inginkan. Setelah itu, klik “Apply” untuk menyimpan pengaturan partisi. Jangan lupa untuk memilih partisi yang sudah dibuat tadi sebagai tempat instalasi Windows 10.
- Setelah itu, tunggu beberapa saat sampai proses instalasi selesai. PC atau laptop Anda akan otomatis restart beberapa kali selama proses instalasi.
- Jika sudah selesai, jangan lupa untuk mengubah pengaturan boot ke hard drive utama. Restart PC atau laptop Anda, lalu Windows 10 sudah siap digunakan!
Cara Menambah Partisi C Windows 10 Tanpa Instal Ulang
Jika Anda tidak ingin menginstal ulang Windows 10 dan hanya ingin menambah partisi C, maka langkah-langkah berikut ini bisa membantu Anda:
- Buka Control Panel, lalu klik “Disk Management”.
- Pilih partisi yang ingin dibagi dan klik kanan pada partisi tersebut. Pilih opsi “Shrink Volume”.
- Tentukan ukuran partisi baru yang ingin Anda buat. Pastikan ukuran yang Anda tentukan tidak melebihi kapasitas hard disk. Klik “Shrink” untuk memulai proses.
- Setelah proses shrink selesai, akan muncul unallocated space di hard disk. Klik kanan pada unallocated space tersebut, lalu pilih opsi “New Simple Volume”.
- Konfigurasi ukuran dan drive letter untuk partisi baru yang Anda buat. Klik “Next” untuk melanjutkan.
- Pilih sistem file yang ingin digunakan untuk partisi baru Anda. NTFS adalah pilihan yang direkomendasikan. Berikan label untuk partisi baru Anda dan klik “Finish”.
- Windows 10 akan membuat partisi baru untuk Anda. Tunggu sampai proses selesai, lalu partisi baru sudah siap digunakan.
FAQ:
1. Apa yang harus dilakukan jika PC atau laptop saya tidak mendukung boot dari USB?
Jika laptop atau PC Anda tidak mendukung boot dari USB, Anda masih bisa menginstal ulang Windows 10 menggunakan DVD. Selain itu, Anda juga bisa menggunakan software seperti Plop Boot Manager untuk memungkinkan boot dari USB pada PC atau laptop yang tidak mendukung boot dari USB.
2. Apakah saya masih bisa mengakses data saya setelah menginstal ulang Windows 10?
Setelah menginstal ulang Windows 10, data Anda akan tetap ada di hard disk. Namun, Anda tidak akan bisa mengakses file-file tersebut langsung dari Windows 10 baru. Anda harus mencari cara lain seperti menggunakan software recovery untuk melakukan backup dan mengembalikan data Anda.
Cara install Windows 10 (Video):
Berikut adalah video tutorial cara menginstal ulang Windows 10 menggunakan Flashdisk atau DVD: