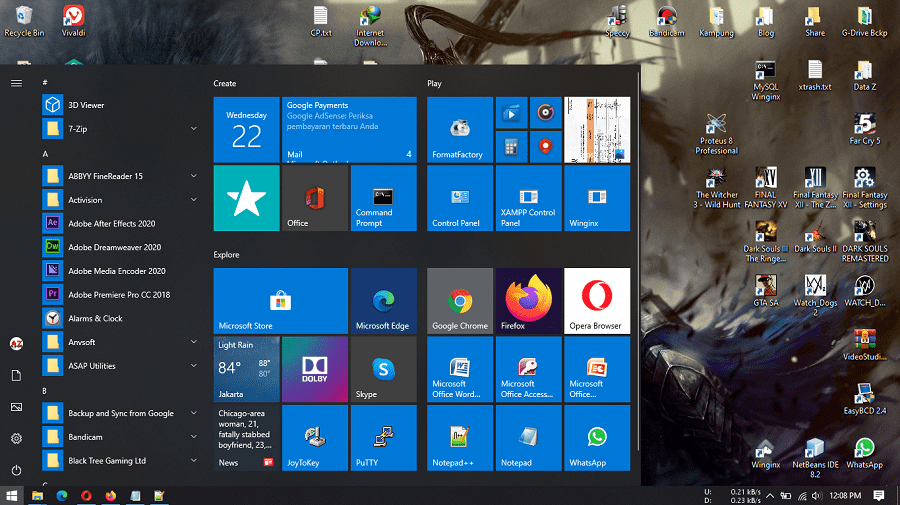Para pengguna komputer pasti pernah mengalami masalah pada sistem operasi mereka. Namun, salah satu solusi yang paling umum adalah dengan menginstal ulang sistem operasi yang digunakan. Kabar baiknya, saat ini menginstal sistem operasi seperti Windows menjadi semakin mudah.
Cara Instal Windows 10 Terbaru
Windows 10 merupakan sistem operasi terbaru saat ini dan banyak pengguna yang memilih untuk menggunakannya. Berikut adalah langkah-langkah cara menginstal Windows 10 yang mudah dan cepat:
-
Unduh file ISO Windows 10 dari website resmi Windows. Kemudian, buat bootable USB drive menggunakan software seperti Rufus atau WinToUSB.
-
Setelah berhasil membuat bootable USB drive, nyalakan komputer lalu tekan tombol Del atau F2 untuk masuk ke bios. Kemudian, atur boot priority agar USB drive menjadi prioritas utama untuk booting.
-
Tunggu beberapa saat hingga muncul tampilan Windows 10 installation setup. Pilih bahasa yang ingin digunakan dan klik next. Kemudian, klik install now.
-
Setelah itu, masukan product key atau serial number dari Windows 10 yang sudah dibeli. Jika belum punya serial number, bisa klik skip untuk melanjutkan instalasi tanpa memasukkan serial number terlebih dahulu.
-
Pilih jenis instalasi yang diinginkan, ada 2 pilihan yaitu Upgrade atau Custom. Pilih Custom untuk instalasi bersih dan Upgrade untuk mempertahankan pengaturan dan aplikasi yang sudah ada.
-
Setelah itu, pilih partisi hard disk yang ingin digunakan untuk menginstal Windows 10. Kemudian, klik next dan tunggu hingga proses instalasi selesai.
-
Setelah instalasi selesai, komputer akan melakukan reboot dan akan memunculkan konfigurasi pengaturan seperti region, keyboard, dan user account. Ikuti langkah-langkahnya hingga selesai.
Cara Instal Windows 7
Meskipun sudah ada Windows 10, namun masih banyak juga pengguna yang masih menggunakan Windows 7. Berikut adalah langkah-langkah cara menginstal Windows 7:
-
Unduh file ISO Windows 7 dari website resmi Windows atau menggunakan DVD installer. Kemudian, buat bootable USB drive menggunakan software seperti Rufus atau WinToUSB.
-
Setelah berhasil membuat bootable USB drive atau menggunakan DVD installer, nyalakan komputer lalu tekan tombol Del atau F2 untuk masuk ke bios. Kemudian, atur boot priority agar USB drive atau DVD menjadi prioritas utama untuk booting.
-
Tunggu beberapa saat hingga muncul tampilan Windows 7 installation setup. Pilih bahasa yang ingin digunakan dan klik next. Kemudian, klik install now.
-
Setelah itu, masukan product key atau serial number dari Windows 7 yang sudah dibeli. Jika belum punya serial number, bisa klik skip untuk melanjutkan instalasi tanpa memasukkan serial number terlebih dahulu.
-
Pilih jenis instalasi yang diinginkan, ada 2 pilihan yaitu Upgrade atau Custom. Pilih Custom untuk instalasi bersih dan Upgrade untuk mempertahankan pengaturan dan aplikasi yang sudah ada.
-
Setelah itu, pilih partisi hard disk yang ingin digunakan untuk menginstal Windows 7. Kemudian, klik next dan tunggu hingga proses instalasi selesai.
-
Setelah instalasi selesai, komputer akan melakukan reboot dan akan memunculkan konfigurasi pengaturan seperti region, keyboard, dan user account. Ikuti langkah-langkahnya hingga selesai.
Cara Instal Windows 10 dengan Flashdisk
Selain menggunakan DVD installer atau bootable USB drive, kamu juga bisa menginstal Windows 10 dengan menggunakan flashdisk. Berikut adalah langkah-langkah cara menginstal Windows 10 dengan flashdisk:
-
Unduh file ISO Windows 10 dari website resmi Windows.
-
Buatlah bootable flashdisk menggunakan software seperti Rufus atau WinToFlash.
-
Boot komputer dan masuk ke bios. Atur boot priority agar flashdisk menjadi prioritas utama untuk booting.
-
Tunggu beberapa saat hingga muncul tampilan Windows 10 installation setup. Pilih bahasa yang ingin digunakan dan klik next. Kemudian, klik install now.
-
Setelah itu, masukan product key atau serial number dari Windows 10 yang sudah dibeli. Jika belum punya serial number, bisa klik skip untuk melanjutkan instalasi tanpa memasukkan serial number terlebih dahulu.
-
Pilih jenis instalasi yang diinginkan, ada 2 pilihan yaitu Upgrade atau Custom. Pilih Custom untuk instalasi bersih dan Upgrade untuk mempertahankan pengaturan dan aplikasi yang sudah ada.
-
Setelah itu, pilih partisi hard disk yang ingin digunakan untuk menginstal Windows 10. Kemudian, klik next dan tunggu hingga proses instalasi selesai.
-
Setelah instalasi selesai, komputer akan melakukan reboot dan akan memunculkan konfigurasi pengaturan seperti region, keyboard, dan user account. Ikuti langkah-langkahnya hingga selesai.
FAQ
-
1. Apakah data yang ada di hard disk akan hilang setelah menginstal Windows?
Ya, semua data pada hard disk yang diinstal Windows akan hilang. Oleh karena itu, pastikan backup semua data penting terlebih dahulu sebelum menginstal Windows.
-
2. Apakah harus memiliki serial number atau product key untuk menginstal Windows?
Ya, kamu harus memiliki serial number atau product key untuk menginstal Windows. Namun, jika belum memiliki serial number, kamu bisa klik skip pada saat diminta untuk memasukkan serial number dan tetap melanjutkan proses instalasi.
Video Tutorial Cara Instal Windows 10