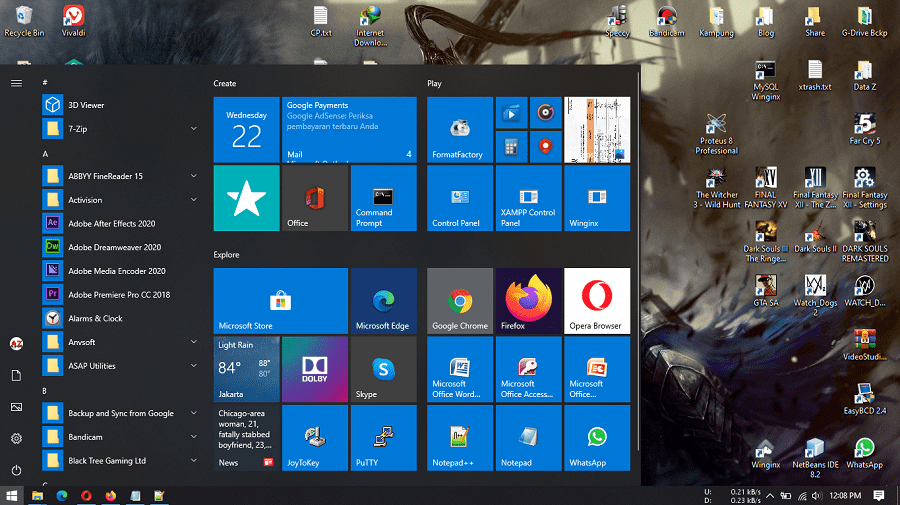Have you ever tried to reinstall your laptop’s operating system but had no idea where to start? Well, if you have a Toshiba Satellite laptop, we have a step-by-step guide on how to do it!
Cara Instal Ulang Laptop Toshiba Satellite
If your Toshiba Satellite laptop is running slow or not working properly, it might be time to reinstall the operating system. Here are the steps you need to follow:
Step 1: Backup your data
Before you start the reinstallation process, make sure to back up all of your important data. This includes documents, photos, videos, and any other files you don’t want to lose.
Step 2: Restore your laptop to factory settings
To restore your Toshiba Satellite laptop to factory settings, follow these steps:
- Turn off your laptop
- Turn it back on and immediately press the F12 key
- Select “HDD Recovery” from the boot menu
- Click “Yes” when asked if you want to continue
- Wait for the recovery process to finish
It might take some time for the recovery process to complete, so be patient. Once it’s done, your laptop will be restored to its original factory settings.
Step 3: Install the operating system
Now that your laptop has been restored to factory settings, it’s time to reinstall the operating system. Here’s how:
- Insert the installation CD or USB drive into your laptop
- Turn the laptop on and boot from the CD or USB drive
- Follow the on-screen instructions to install the operating system
- Once the installation is complete, your laptop will restart
After the restart, your Toshiba Satellite laptop will have a fresh operating system, and you can start using it like new.
If you’re planning to install Windows 10 on your PC, here’s a step-by-step guide on how to do it.
Step 1: Check your PC’s compatibility
Before you start the installation process, make sure your PC meets the minimum system requirements for Windows 10. Your PC must have:
- A 1 GHz or faster processor
- 1 GB RAM for a 32-bit system or 2 GB RAM for a 64-bit system
- 16 GB of free hard disk space for a 32-bit system or 20 GB for a 64-bit system
- A DirectX 9 or later graphics card with a WDDM 1.0 driver
Once you’ve confirmed that your PC meets the requirements, it’s time to move on to the next step.
Step 2: Download the Windows 10 ISO file
To install Windows 10, you’ll need to download the ISO file from Microsoft’s website. Here’s how:
- Go to https://www.microsoft.com/en-us/software-download/windows10
- Click on “Download tool now” and save the file to your PC
- Once the download is complete, run the tool and select “Create installation media for another PC”
- Choose your language, edition, and architecture
- Select “ISO file” as the media type and click “Next”
- Select a location to save the ISO file and wait for the download to complete
Step 3: Create a bootable USB drive or DVD
Once you’ve downloaded the ISO file, you need to create a bootable USB drive or DVD. To do this, you’ll need a blank USB drive or DVD and a tool such as Windows USB/DVD Download Tool. Here are the steps:
- Insert the USB drive or DVD into your PC
- Run the Windows USB/DVD Download Tool
- Select the ISO file you downloaded earlier
- Select the USB drive or DVD as the media type
- Click “Begin copying”
- Wait for the process to complete
After the process is complete, you’ll have a bootable USB drive or DVD that you can use to install Windows 10 on your PC.
Step 4: Boot from the USB drive or DVD
Now that you have a bootable USB drive or DVD, it’s time to install Windows 10 on your PC. Here’s how:
- Insert the USB drive or DVD into your PC
- Restart your PC and enter the BIOS setup (usually by pressing F1, F2, or Del during startup)
- Change the boot order to boot from the USB drive or DVD first
- Save the changes and exit the BIOS setup
- Follow the on-screen instructions to install Windows 10
- Once the installation is complete, your PC will restart
After the restart, your PC will have a fresh installation of Windows 10, and you can start using it like new.
Tutorial Cara Instal Windows 10 Terbaru – JAGAD ID
For those who prefer video tutorials, here’s a video on how to install Windows 10:
FAQ
Q: Will reinstalling the operating system erase all of my data?
A: Yes, reinstalling the operating system will erase all of the data on your laptop or PC. Make sure to back up your data before starting the process.
Q: Do I need to buy a new license for Windows 10?
A: If you’re reinstalling Windows 10 on the same PC, you don’t need to buy a new license. Your existing license will work.