Anda ingin melakukan instal ulang windows di komputer atau laptop Anda tetapi tidak ingin kehilangan data yang ada? Berikut ini adalah cara instal ulang windows 10 dengan flashdisk tanpa menghapus data yang ada pada komputer atau laptop Anda.
Cara Instal Windows 10 dengan Flashdisk
Sebelum melakukan instal ulang, pastikan Anda telah membuat cadangan (back up) semua data yang penting. Karena meskipun instal ulang dilakukan tanpa menghapus data, namun tetap saja akan ada risiko kehilangan data akibat kesalahan atau masalah pada proses instalasi. Selain itu, pastikan juga komputer atau laptop Anda memiliki akses internet yang lancar, dan baterai yang cukup untuk menyelesaikan proses instalasi.
Langkah-langkah instal ulang windows 10 dengan flashdisk adalah sebagai berikut:
- Buat USB instalasi windows 10
- Siapkan flashdisk dengan kapasitas minimal 8GB dan pastikan flashdisk belum terisi data penting karena proses pembuatan USB instalasi akan menghapus semua data yang ada di flashdisk.
- Unduh Windows 10 ISO dari situs resmi Microsoft.
- Unduh dan instal Windows USB/DVD Download Tool untuk membuat USB instalasi Windows 10.
- Hubungkan flashdisk ke komputer atau laptop Anda.
- Jalankan Windows USB/DVD Download Tool dan ikuti petunjuknya untuk membuat USB instalasi Windows 10 menggunakan file ISO yang telah diunduh sebelumnya.
- Restart komputer atau laptop Anda dan masuk ke BIOS. Cara masuk ke BIOS dapat berbeda-beda tergantung pada merk dan model komputer atau laptop Anda. Biasanya, Anda dapat masuk ke BIOS dengan menekan tombol tertentu pada saat booting, misalnya tombol Delete, F2, atau F12.
- Cari opsi untuk mengubah urutan boot, biasanya pada menu Boot atau Advanced BIOS Features.
- Pilih opsi untuk mem-boot dari USB atau removable media.
- Simpan perubahan dan keluar dari BIOS. Komputer atau laptop Anda akan restart dan mem-boot dari USB instalasi Windows 10.
- Pada menu instalasi Windows 10, pilih bahasa, waktu, dan pengaturan regional yang sesuai untuk Anda.
- Klik Install Now untuk memulai proses instalasi.
- Baca dan terima syarat dan ketentuan lisensi penggunaan Windows 10.
- Pilih opsi untuk melakukan instalasi kustom.
- Pada menu partisi disk, pilih partisi sistem operasi lama (biasanya bernama drive C:), dan klik Delete untuk menghapus partisi tersebut.
- Pilih unallocated space yang tersedia, dan klik New untuk membuat partisi sistem operasi baru. Pastikan kapasitas partisi sesuai dengan kebutuhan Anda.
- Klik Next untuk memulai proses instalasi. Komputer atau laptop Anda akan restart beberapa kali selama proses instalasi.
- Setelah instalasi selesai, ikuti petunjuk untuk melakukan pengaturan awal, seperti nama pengguna, password, dan pengaturan jaringan.
- Selamat, komputer atau laptop Anda sudah diinstal ulang dengan Windows 10 tanpa kehilangan data yang ada sebelumnya.
Cara Instal Windows 10 di Macbook dengan Flashdisk
Apakah Anda mencari cara untuk menginstal Windows 10 di Macbook dengan flashdisk? Berikut ini adalah cara yang dapat Anda ikuti.
Langkah-langkah instal Windows 10 di Macbook dengan flashdisk adalah sebagai berikut:
- Unduh Windows 10 ISO dari situs resmi Microsoft dan simpan file tersebut di Macbook.
- Siapkan flashdisk dengan kapasitas minimal 8GB dan pastikan flashdisk belum terisi data penting karena proses pembuatan USB instalasi akan menghapus semua data yang ada di flashdisk.
- Unduh dan instal Winclone di Macbook.
- Hubungkan flashdisk ke Macbook tersebut.
- Jalankan Winclone dan ikuti petunjuknya untuk membuat USB instalasi Windows 10 menggunakan file ISO yang telah diunduh sebelumnya dan flashdisk yang telah disiapkan.
- Restart Macbook Anda dan tekan tombol Option pada saat booting untuk memilih boot dari USB instalasi Windows 10.
- Pada menu instalasi Windows 10, pilih bahasa, waktu, dan pengaturan regional yang sesuai untuk Anda.
- Klik Install Now untuk memulai proses instalasi.
- Baca dan terima syarat dan ketentuan lisensi penggunaan Windows 10.
- Pilih opsi untuk melakukan instalasi kustom.
- Pada menu partisi disk, pilih partisi sistem operasi lama (biasanya bernama drive C:), dan klik Delete untuk menghapus partisi tersebut.
- Pilih unallocated space yang tersedia, dan klik New untuk membuat partisi sistem operasi baru. Pastikan kapasitas partisi sesuai dengan kebutuhan Anda.
- Klik Next untuk memulai proses instalasi. Macbook Anda akan restart beberapa kali selama proses instalasi.
- Setelah instalasi selesai, ikuti petunjuk untuk melakukan pengaturan awal, seperti nama pengguna, password, dan pengaturan jaringan.
- Selamat, Macbook Anda sudah diinstal ulang dengan Windows 10 menggunakan flashdisk tanpa kehilangan data yang ada sebelumnya.
Cara Instal Ulang Windows 7 (ISO File) Dengan Flashdisk
Anda menggunakan Windows 7 dan ingin melakukan instal ulang tetapi tidak memiliki CD/DVD instalasi? Berikut ini adalah cara instal ulang Windows 7 menggunakan file ISO dan flashdisk.
Langkah-langkah instal ulang Windows 7 dengan flashdisk adalah sebagai berikut:
- Buat USB instalasi Windows 7
- Siapkan flashdisk dengan kapasitas minimal 4GB dan pastikan flashdisk belum terisi data penting karena proses pembuatan USB instalasi akan menghapus semua data yang ada di flashdisk.
- Unduh Windows 7 ISO dari situs resmi Microsoft.
- Unduh dan instal Windows USB/DVD Download Tool untuk membuat USB instalasi Windows 7.
- Hubungkan flashdisk ke komputer atau laptop Anda.
- Jalankan Windows USB/DVD Download Tool dan ikuti petunjuknya untuk membuat USB instalasi Windows 7 menggunakan file ISO yang telah diunduh sebelumnya.
- Restart komputer atau laptop Anda dan masuk ke BIOS. Cara masuk ke BIOS dapat berbeda-beda tergantung pada merk dan model komputer atau laptop Anda. Biasanya, Anda dapat masuk ke BIOS dengan menekan tombol tertentu pada saat booting, misalnya tombol Delete, F2, atau F12.
- Cari opsi untuk mengubah urutan boot, biasanya pada menu Boot atau Advanced BIOS Features.
- Pilih opsi untuk mem-boot dari USB atau removable media.
- Simpan perubahan dan keluar dari BIOS. Komputer atau laptop Anda akan restart dan mem-boot dari USB instalasi Windows 7.
- Pada menu instalasi Windows 7, pilih bahasa, waktu, dan pengaturan regional yang sesuai untuk Anda.
- Klik Install Now untuk memulai proses instalasi.
- Baca dan terima syarat dan ketentuan lisensi penggunaan Windows 7.
- Pilih opsi untuk melakukan instalasi kustom.
- Pada menu partisi disk, pilih partisi sistem operasi lama (biasanya bernama drive C:), dan klik Delete untuk menghapus partisi tersebut.
- Pilih unallocated space yang tersedia, dan klik New untuk membuat partisi sistem operasi baru. Pastikan kapasitas partisi sesuai dengan kebutuhan Anda.
- Klik Next untuk memulai proses instalasi. Komputer atau laptop Anda akan restart beberapa kali selama proses instalasi.
- Setelah instalasi selesai, ikuti petunjuk untuk melakukan pengaturan awal, seperti nama pengguna, password, dan pengaturan jaringan.
- Selamat, komputer atau laptop Anda sudah diinstal ulang dengan Windows 7 tanpa kehilangan data yang ada sebelumnya.
FAQ
1. Apakah proses instalasi Windows 10 dengan flashdisk lebih cepat daripada dengan CD/DVD?
Ya, proses instalasi dengan flashdisk biasanya lebih cepat daripada dengan CD/DVD karena transfer data pada flashdisk lebih cepat daripada pada CD/DVD.
2. Apakah saya dapat menggunakan flashdisk yang telah terisi data untuk membuat USB instalasi?
Tidak disarankan, karena proses pembuatan USB instalasi akan menghapus semua data yang ada di flashdisk. Pastikan flashdisk yang Anda gunakan belum terisi data penting atau simpan data tersebut terlebih dahulu ke tempat lain.

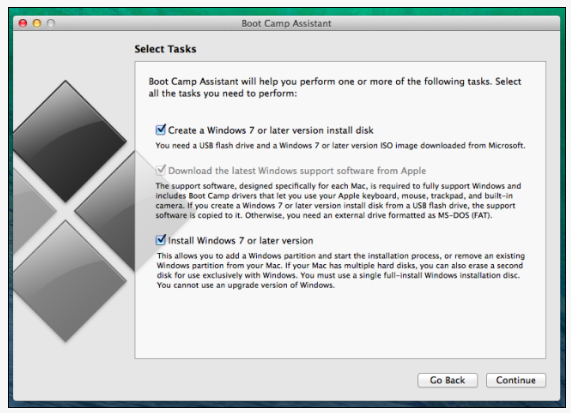
+Dengan+Flashdisk.jpg)