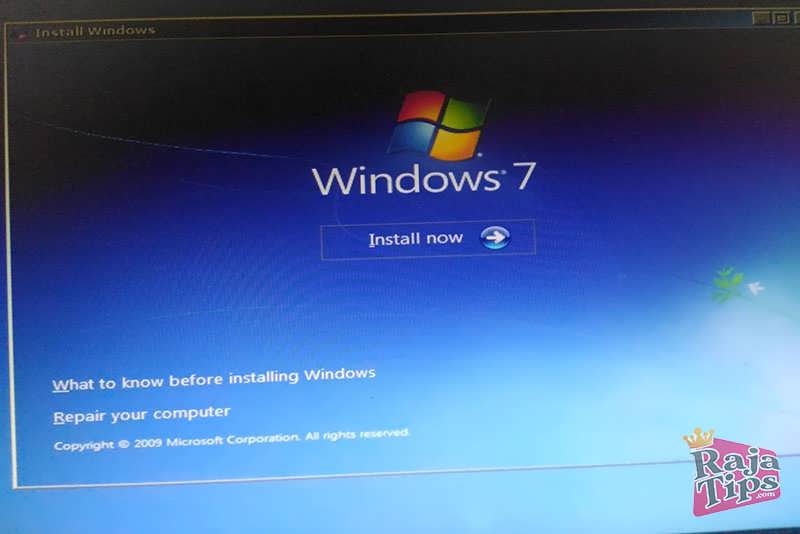Windows 7 is a popular operating system that was released in 2009 by Microsoft. While it has been replaced by newer versions of Windows such as Windows 8, 8.1, and 10, some people still prefer to use Windows 7 for various reasons. In this article, we will discuss how to install Windows 7 on a laptop or PC.
Step 1: Check Your System Requirements
Before installing Windows 7, you need to make sure that your computer meets the minimum system requirements. The requirements for Windows 7 are:
- 1 GHz or faster 32-bit (x86) or 64-bit (x64) processor
- 1 GB RAM (32-bit) or 2 GB RAM (64-bit)
- 16 GB available hard disk space (32-bit) or 20 GB (64-bit)
- DirectX 9 graphics device with WDDM 1.0 or higher driver
If your computer does not meet these requirements, you may experience slow performance or other issues while using Windows 7.
Step 2: Back Up Your Data
It is always a good idea to back up your important data before installing a new operating system. This will ensure that you do not lose any important files or documents if something goes wrong during the installation process. You can back up your data using an external hard drive, a USB flash drive, or a cloud storage service.
Step 3: Create a Windows 7 Installation Disk or USB Drive
Once you have checked your system requirements and backed up your data, you can start creating a Windows 7 installation disk or USB drive. You will need a blank DVD or a USB drive with at least 4 GB of free space to create the installation media. You can download the Windows 7 ISO file from Microsoft’s website and use a tool like Microsoft’s Windows USB/DVD Download Tool to create the installation media.
Step 4: Install Windows 7
Once you have created the installation media, you can start installing Windows 7 on your computer. Follow the steps below:
- Insert the installation disk or USB drive into your computer and restart your computer.
- Press the key that appears on the screen to enter the boot menu (usually F12 or F10).
- Select the installation media from the boot menu and press Enter.
- Follow the instructions on the screen to install Windows 7. You will need to select your language, time and currency format, and keyboard or input method.
- Click Install Now.
- Accept the license terms and click Next.
- Select the type of installation you want (upgrade or custom).
- Follow the instructions on the screen to complete the installation process.
Step 5: Install Drivers and Updates
Once you have installed Windows 7, you will need to install drivers for your hardware and any updates that are available. You can download drivers and updates from the manufacturer’s website or through Windows Update.
FAQ
Q: Can I upgrade from Windows XP to Windows 7?
A: Yes, you can upgrade from Windows XP to Windows 7. However, you cannot do an in-place upgrade, which means you will need to perform a clean installation of Windows 7. This means that you will need to back up your data, create a Windows 7 installation disk or USB drive, and then install Windows 7 as described above.
Q: Can I use a product key from an old computer to activate Windows 7 on a new computer?
A: No, you cannot use a product key from an old computer to activate Windows 7 on a new computer. Windows product keys are tied to the hardware they were originally installed on. If you want to install Windows 7 on a new computer, you will need to purchase a new product key.
Video Tutorial: How to Install Windows 7
Conclusion
Installing Windows 7 on a laptop or PC is a straightforward process that anyone can do with a little time and effort. By following the steps outlined in this article, you can have Windows 7 up and running on your computer in no time. Don’t forget to back up your data before starting the installation process and to install drivers and updates after the installation is complete.
Image Gallery
Cara Instal Window 7 Di Laptop Asus – roadlasopa
Source: roadlasopa
Cara Install Laptop & PC Dengan Windows 7 Lengkap – Raja Tips
Source: Raja Tips
Cara Instal Windows 7 – abcap
Source: abcap