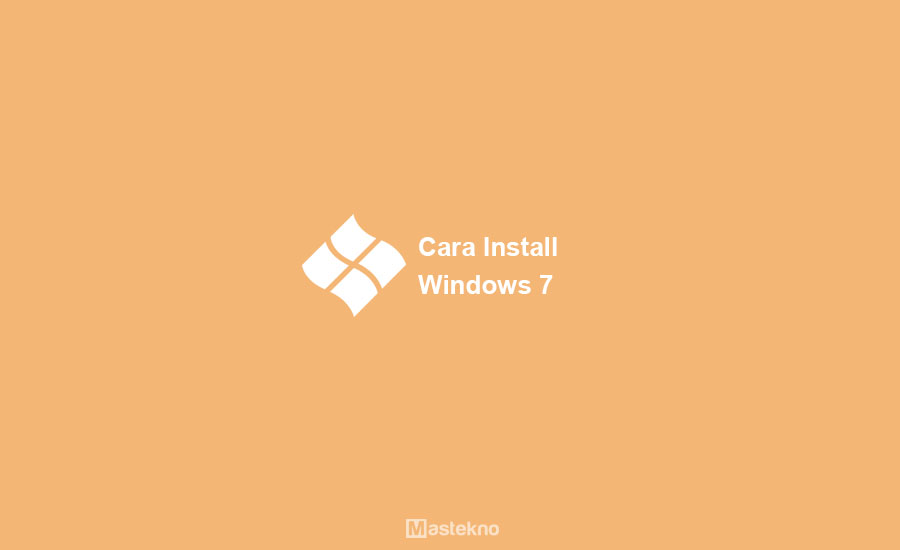Cara install Windows pada sebuah komputer atau laptop merupakan langkah dasar dan penting bagi setiap pengguna perangkat Windows. Adanya sistem operasi Windows pada komputer atau laptop dapat membantu setiap pengguna dalam melakukan berbagai aktivitas seperti browsing, editing, gaming, dan lain sebagainya.
Cara Install Windows 10 di PC atau Laptop
Setiap pengguna perangkat Windows pasti ingin mendapat layanan terbaik dari sistem operasi yang digunakan. Untuk itu, langkah install Windows 10 pada komputer atau laptop dapat menjadi alternatif yang tepat bagi setiap penggunanya.
Langkah-Langkah Install Windows 10 di PC atau Laptop
Berikut ini adalah langkah-langkah cara install Windows 10 untuk perangkat komputer atau laptop Anda:
Langkah 1: Unduh File ISO Windows 10
Sebelum melakukan install Windows 10, Anda perlu mengunduh file ISO Windows 10 terlebih dahulu. File ISO Windows 10 dapat Anda unduh secara gratis melalui halaman resmi dari Microsoft.
Langkah 2: Buat Bootable USB atau DVD Windows 10
Setelah berhasil mengunduh file ISO Windows 10, selanjutnya melakukan pembuatan bootable USB atau DVD. Anda dapat menggunakan software Rufus untuk membuat bootable USB atau DVD.
Langkah 3: Masukkan Bootable USB atau DVD
Setelah berhasil membuat bootable USB atau DVD, langkah berikutnya adalah memasukkan bootable USB atau DVD ke dalam perangkat komputer atau laptop yang ingin Anda install Windows 10. Pastikan bahwa pilihan boot pada komputer atau laptop sudah diatur untuk memilih bootable USB atau DVD pada urutan teratas.
Langkah 4: Pilih Bahasa, Zona Waktu, dan Tipe Keyboard
Setelah berhasil memasukkan bootable USB atau DVD, langkah selanjutnya adalah memilih bahasa, zona waktu, dan tipe keyboard pada layar instalasi Windows 10. Pastikan informasi yang diberikan sudah benar dan sesuai dengan yang diinginkan.
Langkah 5: Install Windows 10
Setelah selesai memilih bahasa, zona waktu, dan tipe keyboard, langkah terakhir adalah pilih “Install Now” untuk melakukan install Windows 10 pada perangkat komputer atau laptop yang diinginkan. Proses install akan memakan waktu beberapa menit, pastikan perangkat Anda tetap dalam keadaan terhubung dengan sumber daya listrik dan jangan sampai mati secara tiba-tiba.
Langkah 6: Aktivasi Lisensi Windows 10
Setelah berhasil melakukan install Windows 10 pada perangkat komputer atau laptop, langkah selanjutnya adalah melakukan aktivasi lisensi Windows 10. Pilih “Settings” pada menu start dan cari “Update &Security”. Selanjutnya pilih “Activation” dan masukkan “Product Key” Windows 10 sesuai dengan lisensi yang dimiliki.
Cara Instal Ulang Windows 7 Tanpa Kehilangan Data
Setiap pengguna Windows 7 yang ingin memperbaiki masalah pada sistem operasinya, atau hanya ingin memperbaharui sistem operasi menjadi lebih berkualitas, dapat melakukan instal ulang Windows 7.
Langkah-Langkah Instal Ulang Windows 7 Tanpa Kehilangan Data
Berikut ini adalah langkah-langkah cara instal ulang Windows 7 tanpa kehilangan data:
Langkah 1: Siapkan CD atau Flashdisk Windows 7
Sebelum melakukan instal ulang Windows 7, pastikan Anda sudah menyiapkan CD atau flashdisk Windows 7 sebagai sistem operasi yang akan diinstal. CD atau flashdisk tersebut dapat dibeli di toko elektronik terdekat atau Anda bisa membuat sendiri menggunakan file instalasi Windows 7.
Langkah 2: Backup Data
Untuk menghindari kehilangan data penting, sebaiknya lakukan backup terlebih dahulu pada data-data yang dinilai penting. Anda bisa menggunakan media penyimpanan seperti harddisk eksternal atau cloud storage.
Langkah 3: Masuk ke BIOS Perangkat Laptop atau Komputer
Setelah berhasil menyiapkan CD atau flashdisk Windows 7 dan melakukan backup data, langkah selanjutnya adalah masuk ke BIOS laptop atau komputer Anda. Tekan tombol yang biasa digunakan untuk masuk ke BIOS, seperti F1, F2, atau Delete.
Langkah 4: Atur Booting Perangkat Komputer atau Laptop
Setelah berhasil masuk ke BIOS, Anda akan menemukan pilihan menu “Boot”. Pada menu tersebut, pastikan bahwa opsi “CD-ROM” atau “Removable Devices” sudah dipilih pada urutan teratas. Hal ini untuk mengatur sistem komputer atau laptop agar dapat membaca CD atau USB saat proses booting.
Langkah 5: Masukkan CD atau Flashdisk Windows 7
Setelah berhasil mengatur boot menu pada BIOS, langkah selanjutnya adalah memasukkan CD atau flashdisk Windows 7 ke dalam perangkat laptop atau komputer Anda. Jangan lupa tekan tombol “Enter” untuk mengakses installer Windows 7.
Langkah 6: Pilih Bahasa dan Tipe Keyboard
Setelah berhasil masuk ke installer Windows 7, langkah selanjutnya adalah memilih bahasa dan tipe keyboard yang Anda inginkan pada layar instalasi Windows 7. Biasanya, pengaturan ini sudah sesuai dengan negara tempat tinggal Anda.
Langkah 7: Pilih “Upgrade” Saat Muncul Pilihan “Install Windows”
Dalam installer Windows 7, akan muncul pilihan “Install Windows” atau “Upgrade”. Pilih “Upgrade” untuk melakukan instal ulang Windows 7 tanpa kehilangan data penting yang Anda backup sebelumnya.
Langkah 8: Ikuti Instruksi yang Ditampilkan pada Layar
Setelah memilih “Upgrade”, sistem komputer atau laptop Anda akan melakukan proses instal ulang Windows 7 secara otomatis. Dalam hal ini, pastikan Anda mengikuti instruksi yang muncul pada layar dan jangan mengubah pengaturan default.
Cara Install (Ulang) Windows 7 dengan Flashdisk & DVD
Apabila CD-ROM laptop atau komputer Anda rusak atau tidak dapat digunakan, instal ulang Windows 7 dengan menggunakan flashdisk bisa menjadi alternatif yang tepat. Berikut ini adalah langkah-langkah cara install (ulang) Windows 7 dengan menggunakan flashdisk atau DVD:
Langkah-Langkah Install (Ulang) Windows 7 dengan Flashdisk & DVD
Langkah 1: Siapkan Flashdisk atau DVD Windows 7
Hal pertama yang perlu Anda lakukan adalah menyiapkan flashdisk atau DVD Windows 7 sebagai media instalasi. Pastikan bahwa flashdisk atau DVD Windows 7 yang Anda siapkan sudah bersih dan tidak berisi data lain.
Langkah 2: Unduh File ISO Windows 7
Setelah berhasil mengunduh file ISO Windows 7, langkah selanjutnya adalah melakukan pembuatan bootable flashdisk atau DVD. Untuk membuat bootable flashdisk Windows 7, Anda dapat menggunakan software seperti Rufus atau WinToFlash.
Langkah 3: Restart Perangkat dan Masuk ke BIOS
Setelah berhasil membuat bootable flashdisk atau DVD Windows 7, langkah berikutnya adalah me-restart perangkat dan masuk ke BIOS. Pastikan pengaturan boot diatur untuk memilih bootable flashdisk atau DVD pada urutan teratas.
Langkah 4: Masukkan Bootable Flashdisk atau DVD
Setelah berhasil mengatur pengaturan boot pada BIOS, kemudian langkah selanjutnya adalah memasukkan bootable flashdisk atau DVD Windows 7 ke dalam perangkat yang ingin Anda install ulang Windows 7. Pastikan perangkat terhubung dengan sumber daya listrik untuk mencegah mati secara tiba-tiba.
Langkah 5: Pilih Bahasa, Zona Waktu, dan Tipe Keyboard
Setelah berhasil memasukkan bootable flashdisk atau DVD ke dalam perangkat yang ingin di-instal Windows 7, langkah selanjutnya adalah memilih bahasa, zona waktu, dan tipe keyboard pada layar instalasi Windows 7.
Langkah 6: Pilih “Install Now” untuk Mulai Instal Ulang
Setelah memilih bahasa, zona waktu, dan tipe keyboard, langkah selanjutnya adalah pilih “Install Now” untuk memulai proses instal ulang Windows 7. Proses instal ulang Windows 7 akan berlangsung selama beberapa menit, jangan lupa tunggu hingga selesai.
FAQ
Apa Bedanya Install Windows 7 dengan Flashdisk dan DVD?
Install Windows 7 dengan menggunakan flashdisk atau DVD sebenarnya sama saja. Bedanya hanya terletak pada media yang digunakan saja. Jika Anda memiliki CD-ROM yang masih berfungsi dengan baik, maka Anda tidak perlu menggunakan flashdisk untuk instal ulang Windows 7. Namun, jika CD-ROM sudah tidak berfungsi, maka Anda dapat menggunakan flashdisk sebagai alternatif media instalasi.
Apakah Sistem Operasi Windows 10 Lebih Baik Dibandingkan Windows 7?
Sistem operasi Windows 10 diklaim lebih baik dibandingkan Windows 7, dengan banyak fitur baru yang ditambahkan seperti Cortana, Task View, dan Windows Hello. Selain itu, Windows 10 juga memiliki keamanan yang lebih baik dibandingkan Windows 7. Namun, hal ini juga tergantung pada preferensi dan kebutuhan pengguna. Apabila pengguna lebih nyaman menggunakan Windows 7 dan perangkatnya masih berfungsi dengan baik, maka tidak perlu melakukan upgrade ke Windows 10.
Video Tutorial Cara Install Windows 7
Berikut adalah video tutorial cara install Windows 7 yang bisa Anda ikuti: