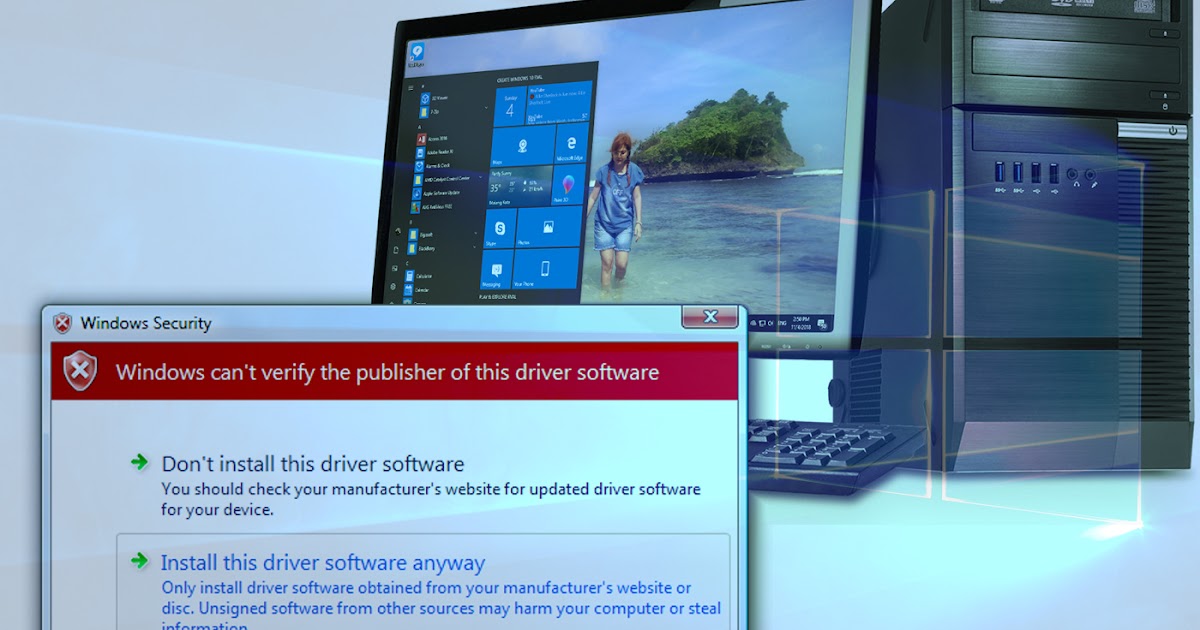Apakah Anda pernah mengalami masalah pada komputer Anda setelah melakukan instalasi Windows? Salah satu masalah yang sering terjadi yaitu ketidakcocokan driver dengan sistem operasi yang terbaru. Jika hal ini terjadi, maka kita perlu melakukan instalasi driver Windows supaya komputer kita dapat berjalan dengan lancar. Dalam artikel ini, saya akan memberikan panduan lengkap cara menginstal driver Windows 10.
Gambar 1 – Cara Install Driver Windows 10 Secara Otomatis dengan DriverPack
Salah satu cara yang dapat dilakukan untuk menginstal driver Windows 10 secara mudah dan otomatis yaitu dengan menggunakan software DriverPack. DriverPack memudahkan pengguna untuk menginstal semua driver secara otomatis tanpa harus mencari sendiri driver yang cocok dengan spesifikasi komputer Anda. Berikut adalah panduan cara menginstal driver Windows 10 dengan menggunakan DriverPack:
- Pertama, silakan unduh terlebih dahulu software DriverPack melalui situs resminya di http://drp.su/
- Kemudian, instal software DriverPack dengan mengikuti panduan instalasi yang muncul pada layar komputer Anda. Pastikan untuk memilih opsi ‘install only essential drivers’ agar tidak menginstal driver yang tidak diperlukan.
- Setelah selesai menginstal DriverPack, buka software tersebut dan pilih opsi ‘install all drivers’ untuk menginstal semua driver pada komputer Anda. Tunggu beberapa saat sampai proses penginstalan selesai.
- Terakhir, restart komputer Anda agar penginstalan driver yang baru saja dilakukan dapat diterapkan dengan sempurna.
Gambar 2 – Cara Install Driver Wifi Windows 7, 8 dan 10 dengan 3DP Net
Selain menggunakan software DriverPack, kita juga dapat menginstal driver Windows 10 dengan software 3DP Net. Seperti namanya, 3DP Net adalah software yang dirancang khusus untuk menginstal driver Wi-Fi pada Windows 7, 8, dan 10. Berikut adalah langkah-langkah cara menginstal driver Wi-Fi Windows dengan menggunakan 3DP Net:
- Pertama, silakan unduh terlebih dahulu software 3DP Net melalui situs resminya di https://www.3dpchip.com/3dpchip/3dp/net_down_en.php
- Kemudian, instal software 3DP Net dengan mengikuti panduan instalasi yang muncul pada layar komputer Anda. Pastikan untuk memilih opsi ‘install driver’ agar dapat menginstal driver Wi-Fi pada komputer Anda.
- Setelah selesai menginstal 3DP Net, buka software tersebut dan pilih ‘scan’ untuk memindai driver yang cocok dengan spesifikasi komputer Anda. Tunggu beberapa saat sampai proses pemindaian selesai.
- Setelah proses pemindaian selesai, pilih driver yang cocok dengan spesifikasi komputer Anda dan klik ‘install’ untuk memulai proses penginstalan.
- Terakhir, restart komputer Anda agar penginstalan driver yang baru saja dilakukan dapat diterapkan dengan sempurna.
Gambar 3 – Cara Install Unsigned Driver Yang Benar di Windows 10/11
Terkadang, ketika kita menginstal driver pada Windows 10/11, sistem operasi tersebut dapat memunculkan pesan error yang mengatakan bahwa driver yang kita instal tidak dapat ditandatangani secara digital. Hal ini terjadi karena Windows ingin memastikan bahwa driver yang kita instal aman dan cocok dengan sistem operasi tersebut. Namun, terkadang ada driver yang tidak memiliki tanda tangan digital namun tetap aman untuk digunakan. Berikut adalah cara menginstal driver yang tidak ditandatangani secara digital dengan benar di Windows 10/11:
- Pertama-tama, klik tombol ‘Start’ di sudut kiri bawah layar komputer. Kemudian, pilih opsi ‘Settings’ yang berbentuk roda gigi.
- Selanjutnya, pilih opsi ‘Update & Security’.
- Kemudian, pilih opsi ‘For developers’ di sisi kiri halaman.
- Setelah itu, pilih opsi ‘Install apps from any source, including loose files’ untuk mengizinkan instalasi driver yang tidak ditandatangani secara digital.
- Terakhir, instal driver yang tidak ditandatangani secara digital dengan cara seperti biasa. Namun, pastikan untuk mengunduh driver tersebut dari sumber yang terpercaya dan aman.
Gambar 4 – Cara Install Driver Windows 10 dengan Windows Update
Selain menggunakan software pihak ketiga, kita juga dapat menginstal driver Windows 10 melalui Windows Update. Windows Update adalah fitur bawaan pada sistem operasi Windows 10 yang memungkinkan pengguna untuk mengunduh dan menginstal update sistem operasi dan driver-hardware. Berikut adalah panduan cara menginstal driver Windows 10 dengan Windows Update:
- Pertama, klik tombol ‘Start’ di sudut kiri bawah layar komputer. Kemudian, pilih opsi ‘Settings’ yang berbentuk roda gigi.
- Selanjutnya, pilih opsi ‘Update & Security’.
- Kemudian, pilih opsi ‘Windows Update’ di sisi kiri halaman.
- Setelah itu, pilih opsi ‘Check for Updates’ untuk memeriksa apakah ada update driver yang belum terinstal pada komputer Anda.
- Jika ada update driver yang belum terinstal, pilih opsi ‘Download and Install’ untuk memulai proses pengunduhan dan penginstalan. Tunggu beberapa saat sampai proses penginstalan selesai.
- Terakhir, restart komputer Anda agar penginstalan driver yang baru saja dilakukan dapat diterapkan dengan sempurna.
Demikianlah panduan lengkap cara menginstal driver Windows 10. Dengan mengikuti panduan di atas, Anda dapat menginstal semua driver secara mudah dan aman tanpa harus mencari sendiri driver yang cocok dengan spesifikasi komputer Anda. Jangan lupa selalu mengunduh driver dari sumber yang terpercaya dan aman untuk menghindari adanya malware atau virus pada komputer Anda.
FAQ
1. Apa yang harus saya lakukan jika driver yang saya instal masih belum cocok dengan spesifikasi komputer saya?
Jika driver yang Anda instal masih belum cocok dengan spesifikasi komputer Anda, cobalah untuk mencari driver yang cocok dengan spesifikasi komputer Anda pada situs resmi produsen komputer atau perangkat keras yang Anda gunakan. Jangan mengunduh driver dari sumber yang tidak dapat dipercaya atau yang tidak dikenal karena dapat membahayakan komputer Anda.
2. Apakah saya perlu menginstal update driver secara berkala?
Ya, sangat disarankan untuk menginstal update driver secara berkala agar komputer Anda dapat berjalan dengan lancar dan tanpa masalah. Update driver juga dapat meningkatkan keamanan dan kinerja komputer Anda. Anda dapat menginstal update driver melalui Windows Update atau situs resmi produsen komputer atau perangkat keras yang Anda gunakan.
Video Tutorial – Cara Install Driver Windows 10 Secara Otomatis dengan DriverPack
Di bawah ini adalah video tutorial yang dapat membantu Anda untuk menginstal driver Windows 10 secara otomatis dengan menggunakan software DriverPack.