Jika Anda menggunakan Windows 7, mungkin saat ini Anda sedang mencari informasi tentang cara format ulang Windows 7 tanpa CD? Anda mungkin juga ingin mengetahui cara untuk melakukan instal ulang Windows 7 dengan flashdisk agar lebih mudah dan praktis? Berikut ini adalah beberapa cara untuk melakukan format ulang atau instal ulang Windows 7 tanpa CD atau dengan flashdisk.
 Cara Format Windows 7 Tanpa Cd
Cara Format Windows 7 Tanpa Cd
Sebelum memulai proses format ulang, pastikan Anda sudah mengambil backup data penting Anda. Proses ini akan menghapus seluruh data yang ada di dalam komputer Anda. Setelah itu, kita dapat memulai proses format ulang Windows 7 tanpa CD sebagai berikut:
- Klik tombol “Start” dan pilih “Control Panel”.
- Pilih “System and Security” dan kemudian pilih “Backup and Restore”.
- Pilih “Create a System Repair Disc” dan masukkan DVD kosong pada DVD-ROM. Setelah itu klik “Create Disc”.
- Setelah DVD selesai dibuat, masukkan DVD tersebut ke dalam DVD-ROM pada saat proses restart.
- Pastikan Boot Device pada Komputer sudah diatur untuk booting dari DVD-ROM.
- Tunggu proses loading dan sampai muncul halaman “System Recovery Options”.
- Pilih bahasa, keyboard dan klik “Next”.
- Pilih “Use recovery tools that can help fix problems starting Windows” lalu klik “Next”.
- Pilih “Command Prompt”.
- Masukkan perintah “format c: /q” (tanpa tanda petik) lalu tekan “Enter”.
- Tunggu proses format berjalan selesai.
- Setelah format selesai, masukkan DVD installer Windows 7 ke dalam DVD-ROM.
- Klik “Install Now” dan tunggu aplikasi proses loading hingga selesai.
- Pilih “I accept the license terms” lalu klik “Next”.
- Pilih “Custom (advanced)” lalu klik “Next”.
- Pilih partisi “C” dan klik “Format”.
- Tunggu proses instalasi Windows 7 selesai.
- Setelah instalasi selesai, install software pendukung untuk memaksimalkan penggunaan komputer Anda.
 Cara Instal Ulang Windows 7 Dengan Flashdisk
Cara Instal Ulang Windows 7 Dengan Flashdisk
Penggunaan flashdisk menjadi salah satu solusi alternatif untuk melakukan instal ulang Windows 7, karena lebih praktis dan mudah digunakan. Berikut langkah-langkahnya:
- Siapkan sebuah flashdisk dengan kapasitas minimal 4GB dan pastikan flashdisk Anda adalah yang terbaik dalam hal kualitas dan kecepatan.
- Unduh ISO file Windows 7 secara gratis di website resmi Microsoft atau cari ISO file Windows 7 di Google.
- Selain itu, Anda juga membutuhkan Aplikasi Rufus, yang dapat didownload secara gratis.
- Buka Aplikasi Rufus dan pilih flashdisk apa yang akan digunakan untuk membuat media bootable.
- Pada menu “Boot Selection” pilih “Disk atau ISO image”, lalu klik “Select” untuk menunjukkan folder ISO file Windows 7 yang sudah di download sebelumnya.
- Pada menu “Partition Scheme” pilih “MBR” (Master Boot Record) jika sistem komputer yang akan diinstal Windows 7 berada dalam kondisi BIOS, bukan UEFI, Sementara, jika kondisi sistem komputer berada dalam mode UEFI, pilih “GPT”.
- Silahkan klik “Start” untuk memulai proses pembuatan bootable flashdisk.
- Tunggu sampai proses pembuatan bootable flashdisk selesai.
- Setelah selesai, restart komputer Anda dan pastikan setting booting telah dilakukan dengan benar, agar komputer Anda dapat booting dari flashdisk.
- Masukkan flashdisk bootable pada port USB dan nyalakan komputer Anda.
- Saat muncul pilihan menu, pilih “Install Windows 7”.
- Ikuti petunjuk instalasi Windows 7 pada layar komputer Anda.
- Pilih bahasa dan kemudian klik Next.
- Pilih “Install now”.
- Ikuti panduan instalasi Windows 7 hingga selesai.
- Pilih setting default dan Microsoft Update.
- Instal semua driver yang diperlukan oleh sistem komputer Anda.
- Restart komputer Anda dan sistem operasi Windows 7 akan berjalan dengan lancar.
 Cara install ulang Windows 7 tanpa CD Driver & tanpa menghilangkan data
Cara install ulang Windows 7 tanpa CD Driver & tanpa menghilangkan data
Anda tidak perlu khawatir lagi jika Anda tidak memiliki CD installer atau laptop Anda tidak memiliki DVD-ROM. Berikut adalah cara instal ulang Windows 7 tanpa CD Driver & tanpa menghilangkan data:
- Langkah awal, siapkan terlebih dahulu USB flashdisk dengan kapasitas 8GB atau lebih.
- Unduh software Rufus dari situs web resmi Rufus di https://rufus.ie.
- Setelah berhasil di download, ekstrak file tersebut di folder yang diinginkan.
- Cari dan unduh file ISO Windows 7 (Windows 7 Professional SP1 64bit) dari situs Microsoft resmi. Sebelumnya, silahkan pahami dahulu versi sistem operasi Windows 7 yang digunakan, misalnya 32 bit atau 64 bit.
- Selanjutnya, instal software Rufus dan buka aplikasi tersebut.
- Pilih USB flashdisk yang sudah disiapkan tadi di device selection.
- Setelah itu, masukkan file ISO yang telah diunduh ke dalam aplikasi Rufus.
- Pilih “Start” untuk memulai proses pembuatan bootable flashdisk.
- Setelah proses pembuatan selesai, komputer Anda harus disetting agar dapat booting dari USB.
- Setelah perangkat ter-booting dari USB flashdisk, pilih “Custom” saat proses instalasi.
- Pilih drive C yang sudah terdapat data, dan pilih “Upgrade” atau “Custom” (untuk melakukan proses instalasi ulang Windows 7 dari awal).
- Ikuti panduan instalasi Windows 7 hingga selesai.
- Setelah proses instalasi selesai, sistem operasi Windows 7 akan berjalan secara normal seperti semula.
- Instal semua driver yang diperlukan oleh sistem komputer Anda.
- Restart komputer Anda dan sistem operasi Windows 7 akan berjalan dengan lancar.
 Cara Instal Ulang Windows 7 (ISO File) Dengan Flashdisk
Cara Instal Ulang Windows 7 (ISO File) Dengan Flashdisk
Bagi Anda yang ingin melakukan instal ulang Windows 7 dengan flash disk tanpa menggunakan CD atau DVD, memperhatikan panduan ini dapat membantu Anda.
- Siapkan sebuah USB flashdisk.
- Unduh file ISO Windows 7 dari situs Microsoft.
- Buka Aplikasi Rufus dan pilih flashdisk apa yang akan digunakan untuk membuat media bootable.
- Pada menu “Boot Selection” pilih “Disk atau ISO image”, lalu klik “Select” untuk menunjukkan folder ISO file Windows 7 yang sudah diunduh sebelumnya.
- Pada menu “Partition Scheme” pilih “MBR” (Master Boot Record) jika sistem komputer yang akan diinstal Windows 7 berada dalam kondisi BIOS, bukan UEFI, Sementara, jika kondisi sistem komputer berada dalam mode UEFI, pilih “GPT”.
- Silahkan klik “Start” untuk memulai proses pembuatan bootable flashdisk.
- Tunggu sampai proses pembuatan bootable flashdisk selesai.
- Masukkan flashdisk bootable pada port USB dan nyalakan komputer Anda.
- Saat muncul pilihan menu, pilih “Install Windows 7”.
- Ikuti petunjuk instalasi Windows 7 pada layar komputer Anda.
- Pilih bahasa dan kemudian klik Next.
- Pilih “Install now”.
- Ikuti panduan instalasi Windows 7 hingga selesai.
- Pilih setting default dan Microsoft Update.
- Instal semua driver yang diperlukan oleh sistem komputer Anda.
- Restart komputer Anda dan sistem operasi Windows 7 akan berjalan dengan lancar.
FAQ
Apakah Proses instal ulang Windows 7 Membuat Data Hilang?
Instal ulang sistem operasi Windows 7 dapat membantu menjadikan laptop atau komputer Anda kembali stabil dan lebih cepat. Namun, proses ini mengharuskan Anda untuk menghapus seluruh file dan data yang ada di dalam komputer atau laptop, sehingga Anda harus melakukan backup data penting Anda sebelum memulai proses instal ulang.
Bagaimana Cara Mem-backup Data Sebelum Melakukan Instal Ulang Windows 7?
Sebelum memulai proses instal ulang Windows 7, penting untuk melakukan backup data penting Anda. Salah satu cara mudah untuk melakukan backup data adalah dengan menggunakan eksternal hard disk atau flashdisk. Anda juga dapat menggunakan software backup data seperti Acronis atau EaseUS Todo Backup untuk backup data penting Anda. Pastikan Anda mengambil backup data penting yang tidak bisa hilang selama proses instalasi.
Video Tutorial Cara Instal Ulang Windows 7
Berikut ini adalah video tutorial cara instal ulang Windows 7:
Melalui video tutorial tersebut, Anda dapat lebih jelas dan mudah memahami proses instal ulang Windows 7. Semoga video tutorial ini bisa membantu Anda dalam proses instal ulang Windows 7 pada PC atau laptop Anda.
 Cara Format Windows 7 Tanpa Cd
Cara Format Windows 7 Tanpa Cd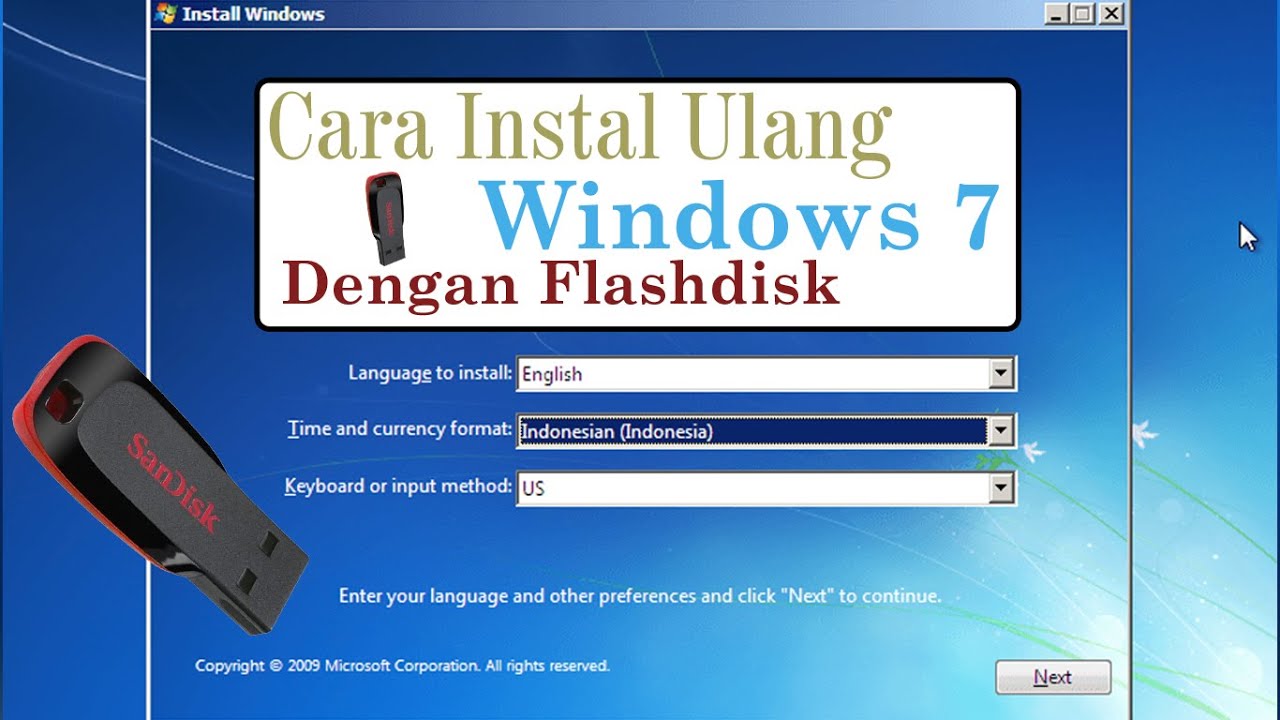 Cara Instal Ulang Windows 7 Dengan Flashdisk
Cara Instal Ulang Windows 7 Dengan Flashdisk Cara install ulang Windows 7 tanpa CD Driver & tanpa menghilangkan data
Cara install ulang Windows 7 tanpa CD Driver & tanpa menghilangkan data+Dengan+Flashdisk.jpg) Cara Instal Ulang Windows 7 (ISO File) Dengan Flashdisk
Cara Instal Ulang Windows 7 (ISO File) Dengan Flashdisk