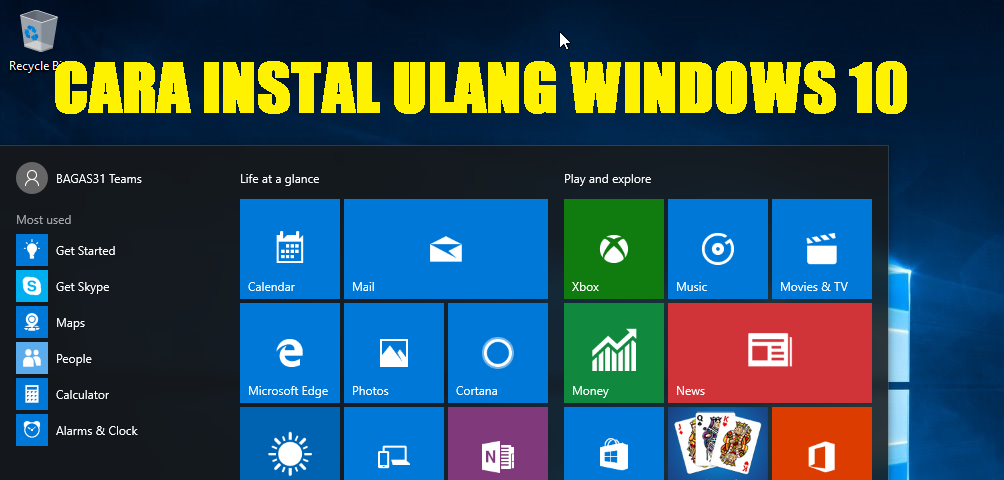Apakah kamu pernah mengalami masalah pada komputer atau laptopmu yang membuatmu harus menginstal ulang sistem operasi? Jika iya, kamu bukanlah satu-satunya yang mengalami hal tersebut. Menginstal ulang sistem operasi memang dapat menjadi solusi bagi berbagai masalah yang terjadi pada komputer atau laptopmu. Salah satu sistem operasi yang sangat populer dan banyak digunakan oleh pengguna teknologi adalah Windows. Namun, menginstal ulang Windows dapat terlihat rumit dan menakutkan bagi sebagian orang. Di artikel ini, kita akan membahas cara menginstal ulang Windows 10 lengkap enak dipahami.
Langkah Pertama: Persiapan Sebelum Menginstal Ulang Windows 10
Sebelum memulai proses menginstal ulang Windows 10, ada beberapa persiapan yang perlu dilakukan. Pertama, kamu harus memastikan bahwa data pentingmu telah disimpan ke dalam lokasi yang aman seperti hard drive eksternal atau cloud storage. Proses penginstalan ulang sistem operasi dapat mengakibatkan hilangnya data pentingmu. Kedua, pastikan kamu memiliki akses ke produk kunci lisensi Windows. Produk kunci lisensi Windows adalah kode numerik yang dibutuhkan untuk mengaktifkan sistem operasi Windows setelah diinstal ulang. Produk kunci lisensi biasanya dapat ditemukan di dalam kemasan atau pada stiker di bagian bawah laptopmu.
Selain itu, pastikan bahwa kamu memiliki media instalasi Windows 10 yang dapat digunakan untuk menginstal ulang sistem operasi. Media instalasi Windows 10 dapat berupa DVD instalasi atau drive USB flash. Kamu juga harus memastikan bahwa komputer atau laptopmu memiliki spesifikasi yang memenuhi persyaratan minimum untuk menjalankan sistem operasi Windows 10. Persyaratan minimum untuk menjalankan sistem operasi Windows 10 adalah prosesor 1GHz atau lebih cepat, RAM minimal 1GB untuk versi 32-bit dan 2GB untuk versi 64-bit, ruang penyimpanan minimal 16GB untuk versi 32-bit dan 20GB untuk versi 64-bit, dan kartu grafis yang mendukung DirectX 9 atau yang lebih tinggi dengan driver WDDM 1.0.
Langkah Kedua: Membuat Media Instalasi Windows 10
Setelah kamu memastikan bahwa semua persiapan telah dilakukan, kamu dapat memulai proses membuat media instalasi Windows 10. Kamu dapat membeli DVD instalasi Windows 10 atau membuat drive USB flash dengan menggunakan Media Creation Tool yang disediakan oleh Microsoft. Media Creation Tool dapat diunduh dari situs web resmi Microsoft. Setelah kamu mengunduh dan menjalankan Media Creation Tool, kamu akan diberikan dua pilihan: mengunduh file ISO Windows 10 atau membuat drive USB flash. Pilih opsi membuat drive USB flash dan ikuti instruksi yang diberikan oleh Media Creation Tool. Setelah selesai, kamu akan memiliki drive USB flash yang dapat digunakan untuk menginstal ulang Windows 10 pada komputer atau laptopmu.
Langkah Ketiga: Menginstal Ulang Windows 10
Setelah kamu memiliki media instalasi Windows 10, kamu dapat memulai proses menginstal ulang sistem operasi. Kamu dapat mengakses proses penginstalan ulang sistem operasi melalui menu pengaturan Windows atau dengan mem-boot komputer atau laptopmu dari media instalasi yang telah dibuat sebelumnya. Jika kamu memilih opsi pengaturan Windows, buka aplikasi Settings, pilih opsi Update & Security, dan pilih opsi Recovery. Di sini, kamu akan menemukan opsi untuk memulai proses menginstal ulang Windows 10. Pastikan bahwa komputer atau laptopmu terhubung ke internet selama proses penginstalan ulang untuk memastikan bahwa kamu dapat mengunduh pembaruan sistem operasi terbaru.
Jika kamu memilih opsi boot dari media instalasi, pastikan bahwa drive USB flash yang telah dibuat sebelumnya terhubung ke komputer atau laptopmu. Restart komputer atau laptopmu dan tekan tombol yang ditunjukkan pada layar untuk membuka pengaturan boot. Pilih drive USB flash sebagai media boot dan ikuti instruksi yang diberikan oleh proses penginstalan Windows 10. Kamu akan diminta untuk memilih bahasa dan metode entri. Pastikan untuk memilih opsi Custom Install untuk menghapus sistem operasi yang lama dan menginstal ulang Windows 10 pada partisi baru. Setelah penginstalan selesai, kamu akan diminta untuk memasukkan produk kunci lisensi Windows. Masukkan kunci lisensi produktifmu dan ikuti instruksi untuk menyelesaikan proses aktivasi Windows.
FAQ
1. Apakah penginstalan ulang Windows 10 akan menghapus seluruh data pada laptopku?
Ya, penginstalan ulang Windows 10 akan menghapus seluruh data pada laptopmu. Oleh karena itu, pastikan untuk melakukan backup data pentingmu sebelum memulai proses penginstalan ulang.
2. Apakah saya dapat menginstal ulang Windows 10 tanpa produk kunci lisensi?
Ya, kamu dapat menginstal ulang Windows 10 tanpa produk kunci lisensi. Namun, kamu harus memiliki produk kunci lisensi untuk mengaktifkan sistem operasi setelah penginstalan selesai. Tanpa produk kunci lisensi, sistem operasi akan berjalan dalam mode terbatas dan kamu akan mengalami beberapa batasan seperti tidak dapat mengakses pembaruan sistem operasi dan fitur-fitur lain yang tersedia dalam sistem operasi Windows 10 lengkap.
Video Tutorial
Berikut adalah video tutorial tentang cara menginstal ulang Windows 10:
Kesimpulan
Menginstal ulang sistem operasi dapat menjadi solusi bagi masalah yang terjadi pada komputer atau laptopmu. Namun, penginstalan ulang Windows memang terlihat rumit dan menakutkan bagi sebagian orang. Dalam artikel ini, kita telah membahas cara menginstal ulang Windows 10 lengkap enak dipahami. Ingatlah untuk mempersiapkan segala sesuatunya sebelum memulai proses penginstalan ulang dan pastikan untuk melakukan backup data pentingmu. Dalam beberapa kasus, kamu mungkin perlu membawa komputer atau laptopmu ke profesional untuk membantu memecahkan masalah dan menginstal ulang sistem operasi Windows 10.
If you are looking for Windows 10 Update and Reset – Super User you’ve visit to the right page. We have 5 Pics about Windows 10 Update and Reset – Super User like Cara Instal Ulang Windows 10 Lengkap – Beriteknol, Cara Install Ulang Windows 7 – Radea and also Cara Install Ulang Windows 7 – Radea. Here it is:
Windows 10 Update And Reset – Super User
superuser.com
reset pc everything remove update windows option install clean system upgrade wipe options restore settings factory look would recovery choose
Cara Instal Windows 10: Instal Ulang Windows 10 Dengan Flashdisk
gawaiso.com
instal ulang flashdisk
√ Cara Lengkap Dan Mudah Instal Ulang Laptop Sendiri – Home Credit
www.homecredit.co.id
ulang instal lengkap
Cara Instal Ulang Windows 10 Lengkap – Beriteknol
beriteknol.blogspot.com
cara instal ulang lengkap
Cara Install Ulang Windows 7 – Radea
www.radea.co
ulang install instal komputer
Reset pc everything remove update windows option install clean system upgrade wipe options restore settings factory look would recovery choose. Cara instal ulang lengkap. √ cara lengkap dan mudah instal ulang laptop sendiri