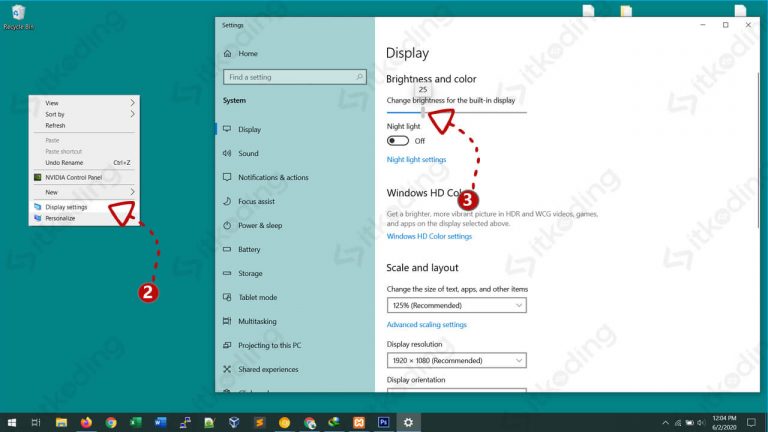Apa yang membuat pengguna Windows 10 sedikit khawatir? Banyak hal, benar! Baik itu dari penanganan antivirus hingga pengaturan suara yang rumit, pengguna Windows 10 seringkali mengalami kesulitan dalam memprogram sistem operasi mereka agar bekerja dengan optimal. Alih-alih mengabaikan masalah ini atau bahkan menganggapnya sudah biasa, kami akan memberikan beberapa solusi yang dapat membantu meningkatkan efektivitas pengguna Windows 10 dalam mengoptimalkan kinerja sistem operasi mereka.
Cara Mengaktifkan Windows Defender di Windows 10
Apakah Anda tahu bahwa Windows Defender adalah satu-satunya antivirus yang dapat digunakan di Windows 10 secara gratis? Namun, hasil tes dari beberapa situs independen menunjukkan bahwa Windows Defender tidak mampu yang terbaik dalam membunuh virus dan menghindarinya dari PC Anda. Walaupun begitu, Windows Defender tetap menjadi antivirus yang layak digunakan oleh pengguna Windows 10 untuk melindungi PC mereka dari serangan virus.
Berikut adalah cara mengaktifkan Windows Defender di Windows 10:
- Klik Start pada desktop atau tekan tombol Windows di keyboard Anda.
- Pilih Setting > Update & Security > Windows Security.
- Pada navigasi Windows Security, pilih “Virus & threat protection”.
- Anda akan melihat “Security at a glance” – klik “Manage settings” di bagian bawah.
- Pada halaman “Virus & threat protection settings”, pastikan bahwa Switch untuk “Real-time protection” dan “Cloud-delivered protection” diaktifkan.
Dengan langkah di atas, kita telah mengaktifkan Windows Defender, dan meskipun kebanyakan orang mungkin memilih untuk menggunakan Anti-Virus lainnya, ini adalah langkah yang baik untuk memastikan bahwa PC Anda selalu dilindungi oleh antivirus FREE.
Cara Mengaktifkan Speaker di Komputer Windows 7 Dengan Mudah
Salah satu masalah umum yang sering dihadapi oleh pengguna Windows adalah ketika mereka tidak tahu bagaimana cara mengaktifkan speaker pada PC mereka. Ini mungkin terdengar sederhana bagi beberapa pengguna Windows, tapi bagi sebagian besar pengguna Windows ini bisa menjadi masalah yang cukup besar.
Berikut adalah caranya:
- Klik tombol Start pada PC Anda dan cari “Run”.
- Buka Run dan ketik “devmgmt.msc”. Ini akan membuka Device Manager.
- Pada Device Manager, klik audio dan video yang dihasilkan.
- Pada tab audio, Anda akan melihat driver audio Anda ditunda.
- Klik kanan pada driver audio Anda dan pilih “Properties”.
- Pada Properties, Anda dapat melihat bahwa driver audio tidak bekerja dengan benar.
- Pilih “Enable” dan klik “OK”.
- Dengan mengklik tombol “Enable” dalam “Properties”, driver audio Anda akan segera bekerja dengan benar.
Dalam beberapa kasus, pengguna Windows mungkin juga memerlukan update pada driver audio mereka agar speaker dapat berfungsi. Jika cara di atas tidak berhasil, Anda bisa mencoba mendownload update driver audio terbaru dari website resmi PC Anda.
Cara Meredupkan Cahaya Laptop Asus
Laptop Asus sangat populer dan banyak digunakan oleh pengguna Windows 10. Salah satu masalah umum yang dihadapi oleh pengguna laptop Asus adalah kecerahan layar yang terlalu terang, dan ini membuatnya sangat tidak nyaman digunakan, terutama di tempat yang terang. Ada beberapa cara untuk mengatasi masalah ini dan meredupkan cahaya laptop Asus:
- Menggunakan Panel Kontrol Intel HD Graphics. Ini dapat diakses dengan mengklik kanan pada desktop dan memilih Panel Kontrol Graphic Intel HD.
- Menggunakan Shortcut Keyboard. Anda dapat menyesuaikan tombol FN dan F5 atau F6 untuk menyesuaikan kecerahan layar Anda dengan cepat.
- Menggunakan fungsi ambient light sensor pada Windows 10. Sensor cahaya ambien dapat membantu Anda mengatur kecerahan layar secara otomatis.
Untuk mengatur kecerahan layar menggunakan Panel Kontrol Intel HD Graphics, ikuti langkah-langkah berikut:
- Di panel kontrol grafik, pilih “Display” lalu “Color Enhancement”.
- Pilih “Film Mode” dan “Low blue light”.
- Meskipun Anda sudah memilih “Low blue light”, Anda bisa memilih lebih rendah dengan menggunakan trackbar untuk mengaktifkan cahaya merah yang lembut pada layar.
Untuk menyesuaikan tombol FN dan F5 atau F6 untuk kecerahan layar, Anda perlu memastikan bahwa driver grafis Anda telah terinstal sepenuhnya. Jika tidak, Anda harus mengunduh driver grafis terbaru versi Windows 10 dari situs web Asus.
Cara Mengaktifkan Bluetooth di PC/Laptop Windows
Banyak orang yang tidak bisa mengaktifkan Bluetooth pada PC atau laptop mereka. Sebenarnya ini cukup mudah dilakukan. Berikut adalah beberapa cara untuk mengaktifkan Bluetooth pada PC atau laptop Windows:
- Menggunakan pengaturan. Klik Start, pilih “Settings”, lalu “Devices” dan akhirnya, “Bluetooth & other devices”. Aktifkan Bluetooth di sini.
- Menggunakan tombol keyboard. Banyak model laptop memiliki tombol keyboard khusus untuk mengaktifkan Bluetooth. Biasanya tombol ini memiliki logo Bluetooth pada keyboard.
- Menggunakan Device Manager. Buka Device Manager dengan mengetik “Device Manager” pada pencarian Windows. Jika Bluetooth ditampilkan dalam daftar, klik kanan pada Bluetooth, lalu pilih “Enable”.
Berikut adalah cara untuk mengaktifkan Bluetooth menggunakan pengaturan:
- Buka “Settings” dengan mengklik Start.
- Pilih “Devices.”
- Pilih “Bluetooth & other devices.” Disini, Anda dapat menonaktifkan atau mengaktifkan Bluetooth.
Frequently Asked Questions
Bagaimana cara mengatur kecerahan layar di Windows 10?
Anda bisa mengatur kecerahan layar dengan menekan tombol F1 atau F2. Atau menggunakan tombol FN dan F1 atau F2.
Apakah Windows Defender cukup untuk melindungi PC saya dari virus?
Windows Defender adalah antivirus yang layak. Namun hasil tes menunjukkan bahwa antivirus lain memiliki kinerja yang lebih baik dalam membunuh virus dan menghindarinya dari PC Anda.