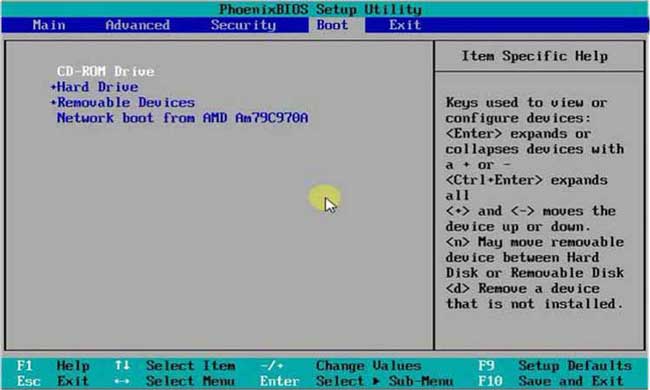Memiliki komputer atau laptop yang berjalan dengan baik pasti menjadi keinginan setiap orang. Namun, pada beberapa kesempatan, terkadang kita harus mengalami beberapa masalah teknis yang pada akhirnya memaksa kita untuk memperbaikinya. Salah satu cara untuk memperbaiki masalah pada komputer atau laptop adalah dengan melakukan instal ulang. Cara instal ulang ini sangatlah penting dilakukan karena memungkinkan penggunanya untuk memperbaiki masalah pada sistem operasi yang terpasang.
Cara Instal Ulang Windows 10 Asus X441b
Bagi Anda yang memiliki laptop Asus X441b dan ingin melakukan instal ulang Windows 10, Anda bisa mengikuti langkah-langkah berikut:
- Pertama-tama, pastikan Anda sudah memiliki File ISO Windows 10 pada laptop yang hendak diinstal ulang. Jika belum memiliki file ISO tersebut, Anda bisa mendownloadnya melalui situs resmi Microsoft.
- Kemudian, masuk ke BIOS pada laptop Asus X441b dengan menekan tombol Fn + F2 saat laptop baru dihidupkan.
- Pada bagian Advanced BIOS, pastikan Anda melakukan perubahan pada Boot Option Priority menjadi USB Disk, kemudian simpan perubahan BIOS yang telah dilakukan.
- Jika sudah, masukkan file ISO Windows 10 ke dalam laptop Asus X441b, kemudian tekan tombol F10 untuk menyimpan perubahan BIOS dan keluar dari menu BIOS.
- Setelah laptop Anda hidup kembali, klik pada Install Now dan masukkan Product Key Windows 10 Anda.
- Selanjutnya, ikuti petunjuk pada jendela instalasi hingga selesai. Setelah selesai, komputer atau laptop Anda sudah berhasil diinstal ulang.
Selamat! Anda baru saja berhasil melakukan instal ulang Windows 10 pada laptop Asus X441b Anda.
Cara Install Windows 10 (Lengkap disertai Gambar di PC atau Laptop)
Bagi Anda yang ingin menginstal ulang Windows 10 pada PC atau laptop, Anda bisa mengikuti langkah-langkah berikut:
- Pastikan Anda memiliki File ISO Windows 10 pada PC atau laptop yang hendak diinstal ulang. Jika belum memiliki file ISO tersebut, Anda bisa mendownloadnya melalui situs resmi Microsoft.
- Kemudian, masuk ke BIOS pada PC atau laptop dengan menekan tombol yang tertera pada logo booting layar awal.
- Pada menu BIOS, pastikan Anda melakukan perubahan pada Boot Option Priority menjadi USB Disk, kemudian simpan perubahan BIOS yang telah dilakukan.
- Jika sudah, masukkan file ISO Windows 10 ke dalam PC atau laptop, kemudian tekan tombol F10 untuk menyimpan perubahan BIOS dan keluar dari menu BIOS.
- Setelah PC atau laptop Anda hidup kembali, klik pada Install Now dan masukkan Product Key Windows 10 Anda.
- Selanjutnya, ikuti petunjuk pada jendela instalasi hingga selesai. Setelah selesai, komputer atau laptop Anda sudah berhasil diinstal ulang.
Selamat! Anda baru saja berhasil melakukan instal ulang Windows 10 pada PC atau laptop Anda.
Frequently Asked Questions (FAQ)
Apa yang dimaksud dengan instal ulang?
Instal ulang adalah proses menghapus seluruh software pada komputer atau laptop, termasuk sistem operasi yang telah terpasang, kemudian menggantinya dengan software baru atau dengan versi yang lebih baru.
Kapan waktu yang tepat untuk melakukan instal ulang?
Anda dapat melakukan instal ulang pada komputer atau laptop Anda ketika:
- Komputer atau laptop mengalami masalah yang sulit diatasi,
- Komputer atau laptop berjalan sangat lambat dan memperlambat pekerjaan Anda,
- Komputer atau laptop sangat rentan terhadap serangan virus dan malware,
- Komputer atau laptop telah digunakan dalam jangka waktu yang cukup lama dan perlu diperbaharui.
Video Tutorial: Cara Instal Ulang Windows 10
Ada beberapa alasan mengapa seseorang harus melakukan instal ulang pada komputer atau laptop mereka. Sebagai pengguna komputer atau laptop, pastikan Anda memahami betul bagaimana cara melakukan proses instal ulang tersebut sehingga tidak terjadi masalah yang lebih besar di kemudian hari.