Jika Anda ingin melakukan instal ulang sistem operasi Windows untuk salah satu alasan atau yang lain, menginstalnya dengan flashdisk bisa menjadi alternatif yang bagus. Bila Anda tidak memiliki drive optik, misalnya, atau ingin menginstal ulang menggunakan media yang mudah dibawa-bawa, menginstal Windows dengan flashdisk bisa menjadi cara terbaik. Artikel ini akan memberikan panduan ringkas dan jelas langkah demi langkah untuk membantu Anda melakukan instal ulang Windows menggunakan flashdisk.
 3 Tahapan Cara Instal Windows 10 dengan Flashdisk
3 Tahapan Cara Instal Windows 10 dengan Flashdisk
Sebelum melakukan instal ulang Windows 10, Anda harus memiliki file ISO installer Windows 10. Setelah itu, ikuti langkah-langkah berikut ini untuk menginstal Windows 10 menggunakan flashdisk.
Tahap 1: Siapkan Flashdisk yang Dapat Digunakan untuk Menginstal Windows 10
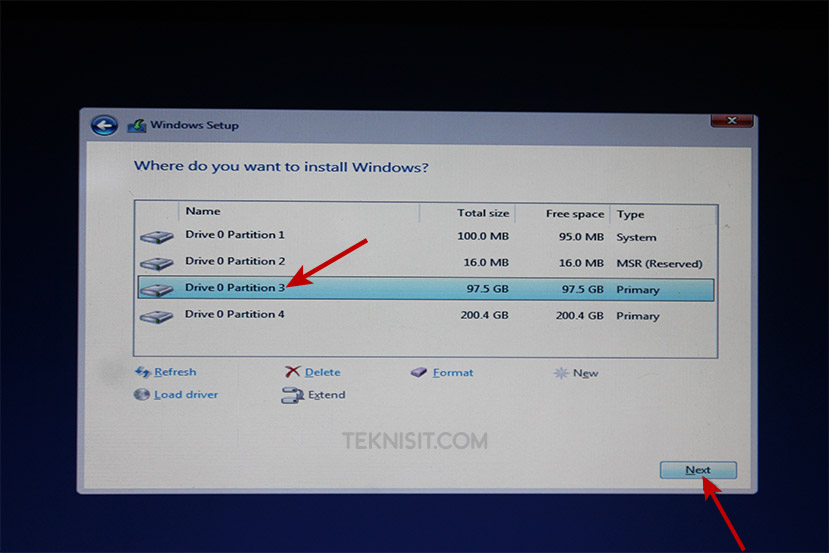
Tahap 2: Konfigurasikan Flashdisk untuk Menginstal Windows 10
Pada tahap ini, Anda harus mengkonfigurasi flashdisk agar bisa digunakan untuk menginstal Windows 10. Pertama, tentukan format filesystem untuk flashdisk. Anda bisa memilih FAT32 atau NTFS. Selanjutnya, berikan label di bagian “Volume label”. Jangan lupa centang opsi “Quick Format” dan “Create a bootable disk using”. Terakhir, pada opsi “Boot selection”, pilih installer Windows 10 yang sudah diunduh.
Tahap 3: Mulai Menginstal Windows 10 dengan Menggunakan Flashdisk
Setelah tahap kedua selesai dilakukan, Anda sudah siap untuk memulai menginstal Windows 10 dengan flashdisk. Caranya cukup mudah, cukup sambungkan flashdisk ke komputer yang akan diinstall ulang, lalu restart komputer tersebut. Ketika layar boot muncul, tekan tombol untuk masuk ke BIOS atau boot menu. Nantinya akan muncul daftar perangkat yang dapat Anda booting, pilih flashdisk dan ikuti instruksi yang muncul pada layar. Jangan lupa untuk mengatur partisi sebelum menginstal Windows 10.
 Cara Mudah Instal Ulang Windows 10 Menggunakan Flashdisk (2019) – Fajrinfo
Cara Mudah Instal Ulang Windows 10 Menggunakan Flashdisk (2019) – Fajrinfo
Ada beberapa cara mudah untuk melakukan instal ulang Windows 10 dengan flashdisk. Salah satu cara terbaik adalah yang dijelaskan oleh Fajrinfo. Berikut adalah panduan langkah-demi-langkahnya.
Tahap 1: Siapkan Flashdisk dengan Kapasitas Minimal 8GB
Siapkan flashdisk dengan kapasitas minimal 8GB dan pastikan data di dalamnya telah di backup atau dihapus terlebih dahulu. Setelah itu, siapkan file ISO Windows 10 yang akan diinstal, dan jangan lupa juga untuk mengunduh software Rufus.
Tahap 2: Konfigurasikan Flashdisk dengan Menggunakan Rufus
Setelah Anda mengunduh dan memasang Rufus, bukalah program tersebut. Mulailah dengan menghubungkan flashdisk ke komputer Anda. Selanjutnya, pada kolom “Boot Selection”, cari dan pilih file ISO Windows 10 yang telah Anda siapkan sebelumnya. Pada opsi partisi, biarkan file ISO Windows 10 terdapat pada kolom “ISO Image”. Periksa juga pengaturan di bagian bawah, pastikan format filesystem flashdisk Anda adalah NTFS dan jangan lupa centang “Create a bootable disk using”. Setelah itu, klik start. Rufs akan mengonfigurasi flashdisk dan membuatnya siap untuk menginstal Windows 10.
Tahap 3: Instal Windows 10 dengan Menggunakan Flashdisk
Setelah Anda melakukan konfigurasi flashdisk, hubungkanlah flashdisk pada komputer yang akan diinstal ulang. Restart komputer dan masuk ke menu BIOS atau boot menu. Pilih flashdisk agar komputer mengecek flashdisk lebih dulu. Setelah itu, langkah selanjutnya akan muncul pada layar dan cukup ikuti saja petunjok tersebut hingga instalasi selesai.
 Cara Instal Ulang Windows 7 (ISO File) Dengan Flashdisk | OM Kris
Cara Instal Ulang Windows 7 (ISO File) Dengan Flashdisk | OM Kris
Jika Anda masih memakai sistem operasi Windows 7, kemungkinan Anda masih memerlukan cara untuk menginstal ulang sistem operasi tersebut. Di bawah ini, kami akan menjelaskan langkah-demi-langkah untuk menginstal ulang Windows 7 dengan menggunakan flashdisk. Artikel ini diambil dari situs OM Kris.
Tahap 1: Persiapkan Flashdisk dan File ISO Windows 7
Sama seperti cara-cara sebelumnya, pertama Anda perlu menyiapkan flashdisk dengan minimal kapasitas 8GB. Pastikan file di dalamnya sudah di-backup atau dihapus. Setelah itu, siapkan file ISO Windows 7 yang akan di-install di dalam flashdisk. Kemudian, unduh juga software Rufus dan pasang pada komputer Anda yang akan digunakan untuk melakukan instal ulang.
Tahap 2: Konfigurasikan Flashdisk dengan Rufus
Buka Rufus dan klik kolom “Device” untuk memilih flashdisk yang akan digunakan. Selanjutnya, dengan mengklik tombol “Browse” di samping kolom “Boot selection”, cari dan pilih file ISO Windows 7 yang telah Anda siapkan. Pada opsi “Partition scheme”, pilih “MBR” agar bisa diboot pada banyak jenis komputer, tidak hanya di UEFI. Pada opsi “File System”, pilih NTFS. Jangan lupa untuk memberikan label flashdisk Anda juga. Klik tombol “Start” dan Rufus akan memulai membuat file bootable Windows 7 yang bisa digunakan pada flashdisk Anda.
Tahap 3: Instal Windows 7 dengan Menggunakan Flashdisk
Setelah flashdisk telah siap dan konfigurasi Rufus telah selesai, hubungkanlah flashdisk pada komputer yang akan di install ulang. Restart komputer dan masuk menu BIOS atau boot menu. Pilih flashdisk agar komputer terinstall menggunakan flashdisk. Setelah itu, langkah selanjutnya akan muncul pada layar dan cukup ikuti saja petunjuk tersebut hingga instalasi selesai.
 Cara Instal Ulang Windows 10 Tanpa CD/DVD
Cara Instal Ulang Windows 10 Tanpa CD/DVD
Kami menyadari bahwa mungkin Anda tidak memiliki CD/DVD, khususnya laptop model baru yang baru-baru ini diluncurkan. Oleh karena itu, kami akan menjelaskan cara melakukan instal ulang Windows 10 tanpa CD/DVD. Artikel ini diambil dari situs Carisinyal.
Tahap 1: Persiapkan Flashdisk dan File-File yang Dibutuhkan
Jangan khawatir tanpa CD/DVD, karena bisa menggunakan USB stick atau flashdisk. Kita harus mengontrol penyimpanan data dari Flashdisk itu, sebagai ujud kesiapan. Pada umumnya flashdisk dengan kapasitas di atas 4GB sudah bisa berfungsi dan pastikan tidak ada data penting lama di dalamnya. Bisa ter formatting.
Pilihlah metode penginstalan yang sesuai dengan sistem operasi yang akan di install. Misalkan produk software Windows ISO peyelesaiannya tidak tergantung pada file tertentu, tapi terdiri dari 2 file besar, yakni ISO dan bootable tool. Untuk menginstalnya, harus memastikan spesifikasi flashdisk ataupun USB stick yang berfungsi sebagai media installer Windows sudah sesuai dengan rekomendasi atau tidak. Secara umum, media untuk membuat installer Windows minimum memiliki kapasitas 4GB dan ditambah dengan perangkat lunak yang menunjukkannya menjadi sebuah Bootable Drive dengan besar file sekitar 1,5GB. Aplikasi yang paling direkomendasikan adalah Universal USB Installer (UUI). Alatnya bisa didownload dari laman resmi Universal USB Installer.
Tahap 2: Copy File ISO ke Flashdisk
Setelah software UUI terinstal pada komputer, eksekusinya. Selanjutnya pilih opsi yang menunjuk ke alamat folder dimana fil ISO berada. Pastikan juga flashdisk atau USB stick terhubung ke komputer yang dimiliki.
Divisualkan beberapa opsi, namun perlu diingat, hanya memilih Windows OS yang akan diinstal. Selanjutnya di bagian “Step 2”, periksalah apakah drive flashdisk atau USB stick yang telah dipilih. Jangan lupa memilih “Type isi USB” pada “Flash drive”.
Selanjutnya, klik “Create” untuk memulai proses pemasangan. Pada prinsipnya, setiap aplikasi mempunyai kesamaan rekomendasi atau standar kapasitas flashdisk atau USB stick terpasang. Oleh karenanya, selalu memeriksa apakah flashdisk atau USB stick yang digunakan mempunyai ukuran dan kapasitas memori yang sesuai dengan rekomendasi dari setiap pembuat aplikasi penginstal Windows.
Tahap 3: Setup Instalasi Windows
Jika sudah memenuhi persyaratan yang ditetapkan developer Windows yang digunakan, jalankanlah laptop, kemudian masuk ke booting mode. Kemudian tahan terus hingga pilihan untuk memilih pilihan instalasi muncul. Kemudian klik pada masukan, dan kemudian klik pada pendrive (flashdisk atau USB stick).
Jangan lupa memilih tunggal atau dua kali klik pada opsi disk C, lalu pilih “Custom installation” untuk start penginstalan. Setelah itu, tunggu sampai instalasi selesai.
FAQ
Dalam memulai proses instal ulang Windows dengan flashdisk, mungkin ada beberapa pertanyaan yang muncul dalam benak Anda. Berikut dua pertanyaan dan jawaban yang sering diajukan mengenai instal ulang Windows dengan flashdisk.
1. Apa saja keuntungan dari menggunakan flashdisk untuk menginstal ulang Windows?
Jawaban: Salah satu keuntungan utama dari menggunakan flashdisk adalah praktis, mudah dibawa-bawa, dan bentuknya yang kecil. Selain itu, flashdisk juga lebih tahan lama dibandingkan dengan CD/DVD installer. Anda tidak perlu khawatir lagi apabila salah satu installer DVD rusak atau hilang.
2. Apakah menggunakan flashdisk untuk menginstal Windows lebih mudah daripada menggunakan CD/DVD installer?
Jawaban: Dalam beberapa aspek, menggunakan flashdisk memang lebih mudah dan lebih cepat daripada menggunakan CD/DVD installer. Misalnya, proses booting dari flashdisk lebih cepat daripada CD/DVD. Selain itu, Anda juga hanya perlu mengatur pengaturan BIOS sekali agar komputer bisa booting dengan flashdisk. Namun, hal ini tergantung pada preferensi masing-masing pengguna.
Video YouTube: Cara Instal Ulang Windows 10 Menggunakan Flashdisk
Berikut ini adalah video tutorial mengenai cara menginstal ulang Windows 10 dengan menggunakan flashdisk. Video ini diambil dari saluran YouTube “I Made Juniadhi”.
 3 Tahapan Cara Instal Windows 10 dengan Flashdisk
3 Tahapan Cara Instal Windows 10 dengan Flashdisk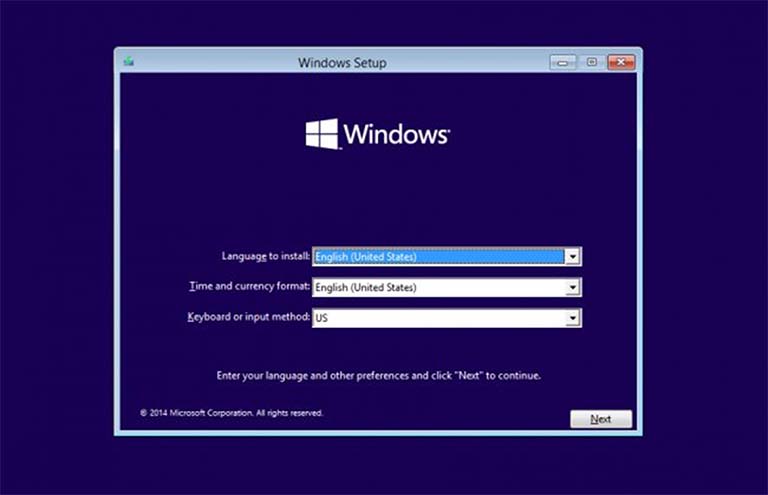 Cara Mudah Instal Ulang Windows 10 Menggunakan Flashdisk (2019) – Fajrinfo
Cara Mudah Instal Ulang Windows 10 Menggunakan Flashdisk (2019) – Fajrinfo+Dengan+Flashdisk.jpg) Cara Instal Ulang Windows 7 (ISO File) Dengan Flashdisk | OM Kris
Cara Instal Ulang Windows 7 (ISO File) Dengan Flashdisk | OM Kris Cara Instal Ulang Windows 10 Tanpa CD/DVD
Cara Instal Ulang Windows 10 Tanpa CD/DVD