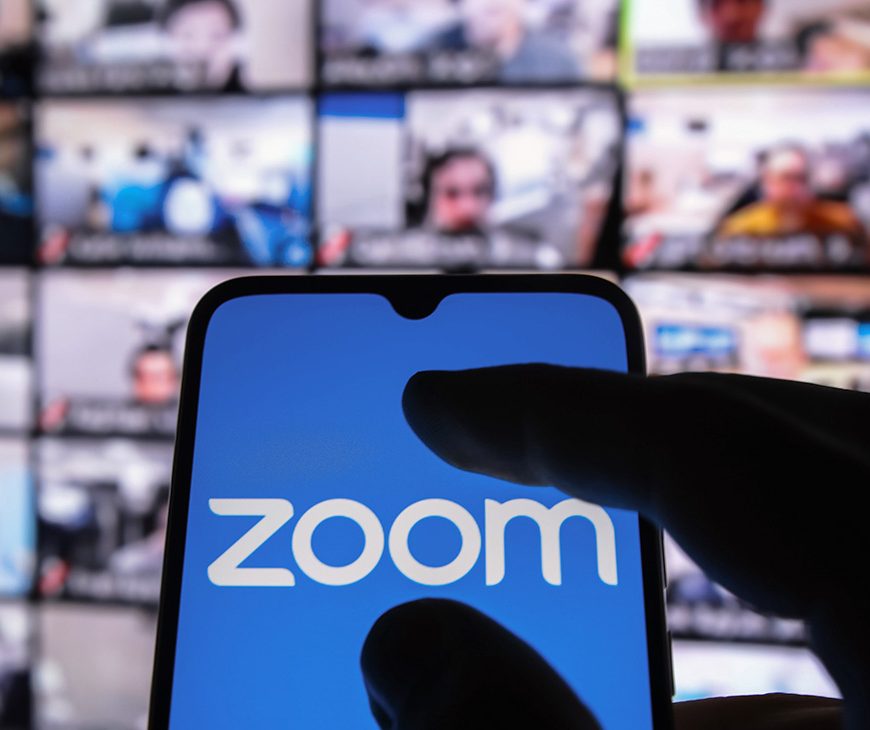Apakah kamu pengguna MacBook yang ingin menginstall sistem operasi Windows 10 di perangkatmu? Meskipun tidak selalu biasa dilakukan oleh pengguna MacBook, memasang sistem operasi Windows 10 di MacBook bisa menjadi alternatif yang bermanfaat untuk memenuhi kebutuhan pengguna yang spesifik.
Cara Install Windows 10 di MacBook
Proses instalasi Windows 10 di MacBook sendiri cukup sederhana, namun memerlukan sedikit waktu untuk mempersiapkan perangkat dan media instalasi yang diperlukan.
1. Persiapan Media Instalasi
Pertama, kamu harus mempersiapkan media instalasi untuk Windows 10. Kamu bisa menggunakan USB flash drive yang memiliki setidaknya kapasitas 8GB. Selain itu, kamu juga memerlukan file ISO dari sistem operasi Windows 10 itu sendiri yang bisa kamu unduh langsung dari website resmi Microsoft.
2. Buat Partisi Baru di MacBook
Setelah kamu mempersiapkan media instalasi, maka kamu harus membuat partisi baru di MacBook. Partisi ini diperlukan agar kamu bisa menginstall Windows 10 secara terpisah di MacBookmu. Kamu bisa menggunakan aplikasi Disk Utility yang sudah tersedia di MacBook.
3. Boot dari Media Instalasi
Setelah menciptakan partisi baru, kamu kemudian bisa melakukan boot dari media instalasi Windows 10 yang telah kamu persiapkan tadi. Caranya cukup mudah, kamu harus restart MacBookmu dengan menekan tombol Option, kemudian pilih media instalasi yang telah kamu buat.
4. Instal Windows 10 Di Partisi Yang Telah Dibuat
Selanjutnya, kamu akan memasuki proses instalasi Windows 10 di partisi baru yang telah kamu buat. ikutlah setiap instruksi yang diberikan selama instalasi dan tunggu sampai proses selesai.
Tips Install Zoom Di MacBook
Zoom menawarkan beberapa keuntungan pada pengguna MacBook. Aplikasi ini merupakan salah satu aplikasi video conferencing terbaik di dunia, dengan beberapa fitur menarik seperti fitur screen sharing, breakout room, dan virtual background. Bagi kamu yang ingin menginstall Zoom di MacBook, berikut ini adalah beberapa tips singkat yang bisa diikuti:
1. Download Aplikasi Zoom
Langkah pertama yang harus kamu lakukan adalah mendownload aplikasi Zoom dari website resmi mereka. Kamu bisa mengunduh aplikasi Zoom untuk MacBook secara gratis, dan juga mendapatkan fitur-fitur penting seperti fitur screen sharing dan live chat, serta kemampuan untuk merekam percakapanmu dengan mudah.
2. Install Aplikasi Zoom
Setelah kamu mengunduh aplikasi Zoom, kamu harus menginstallnya terlebih dahulu di MacBookmu. Setelah aplikasi diinstall, maka kamu bisa masuk ke aplikasi Zoom untuk melakukan beberapa set up awal, seperti mengatur audio dan video, serta konfigurasi lainnya sesuai dengan kebutuhanmu.
Frequently Asked Questions (FAQ)
1. Apakah saya harus membayar untuk menggunakan Zoom di MacBook?
Tidak, Zoom adalah aplikasi video conferencing yang gratis untuk digunakan oleh perorangan atau organisasi kecil dalam waktu singkat. Namun, untuk menggunakan beberapa fitur premium, perusahaan Zoom menagih biaya yang terjangkau.
2. Apakah saya bisa merekam panggilan Zoom di MacBook?
Ya, video konferensi Zoom dapat direkam di MacBook dengan beberapa klik. Ketika kamu memulai panggilan Zoom, cukup klik tombol “rekam” yang terdapat di aplikasi. Setelah selesai, kamu bisa menyimpan video tersebut dan menikmati hasilnya kapan saja.
Meskipun tidak selalu biasa dilakukan oleh pengguna MacBook, memasang sistem operasi Windows 10 di MacBook bisa menjadi alternatif yang bermanfaat untuk memenuhi kebutuhan pengguna yang spesifik. Selain itu, Zoom juga merupakan aplikasi video conferencing terbaik di dunia, dengan beberapa fitur yang sangat berguna.
Menginstall Windows 10 di MacBook secara tertentu akan memungkinkan kamu untuk menjalankan beberapa program yang hanya tersedia di Windows dan tidak tersedia di Mac, dan juga untuk pengguna yang spesifik yang membutuhkan dua sistem operasi di satu perangkat. Sedangkan, Zoom dapat membantumu untuk menjaga komunikasi dan kolaborasi dengan orang lain meskipun kamu tidak berada di tempat yang sama.