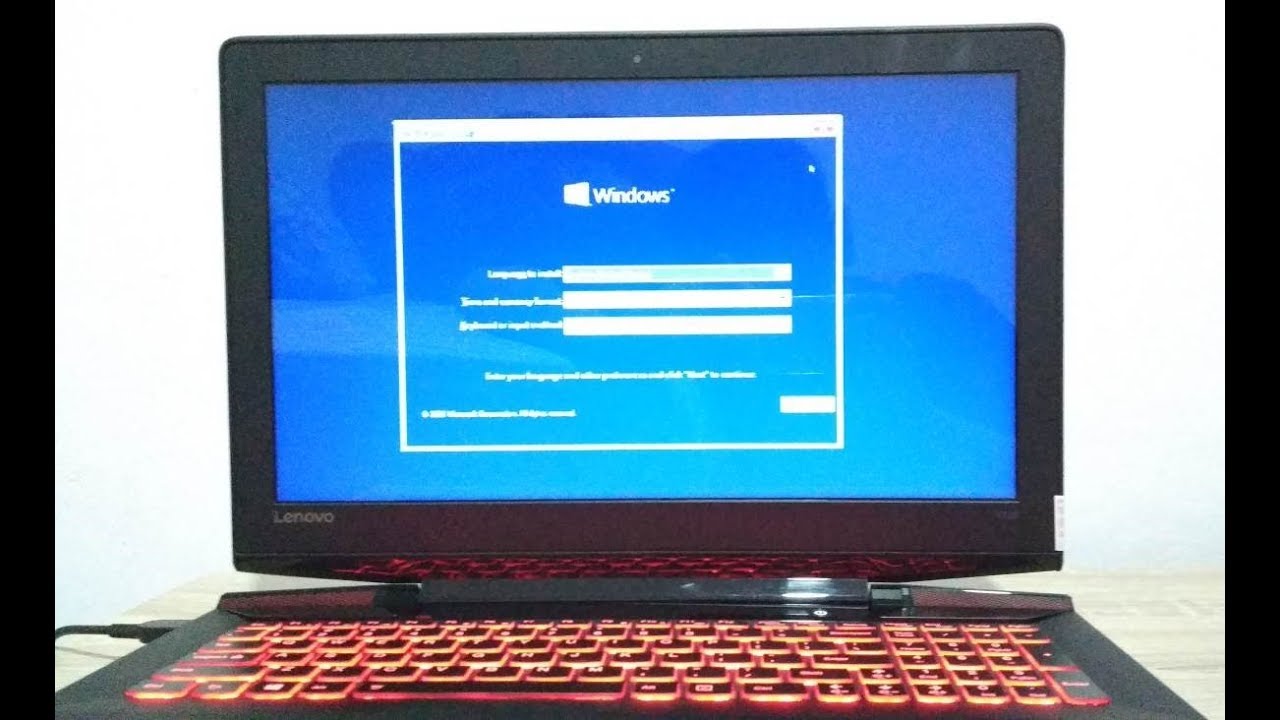Jika kamu sedang mengalami masalah pada laptop Lenovo dan ingin melakukan instal ulang menggunakan flashdisk, berikut ini adalah beberapa langkah yang dapat kamu ikuti untuk melakukan instal ulang laptop Lenovo menggunakan flashdisk.
Langkah 1: Download ISO Windows 10
Sebelum kamu memulai instalasi ulang menggunakan flashdisk pada laptop Lenovo, kamu perlu mendownload ISO Windows 10 terlebih dahulu. Kamu bisa mendownloadnya di website resmi Microsoft atau melalui website-website download terpercaya yang menyediakan file ISO Windows 10. Pastikan kamu mendownload yang sesuai dengan tipe laptop Lenovo kamu. Setelah selesai mendownload ISO Windows 10, langkah selanjutnya adalah membuat bootable USB flashdisk.
Langkah 2: Buat Bootable USB Flashdisk
Sebelum membuat bootable USB flashdisk, pastikan kamu sudah memiliki USB flashdisk dengan kapasitas minimal 8 GB. Kemudian, download dan install aplikasi Rufus dari website resmi Rufus. Setelah aplikasi Rufus terinstal, hubungkan USB flashdisk kamu ke laptop Lenovo dan jalankan aplikasi Rufus.
Pertama, pilih USB Flashdisk kamu pada opsi “Device”. Lalu pilih file ISO Windows 10 yang telah kamu download pada opsi “Boot selection”. Setelah itu klik “Start” dan tunggu hingga proses pembuatan bootable USB flashdisk selesai.
Langkah 3: Menginstal Windows 10 Ulung dengan Flashdisk
Setelah berhasil membuat bootable USB flashdisk, saatnya kamu melakukan instalasi ulang pada laptop Lenovo menggunakan flashdisk kamu. Pertama, hubungkan flashdisk kamu ke laptop Lenovo dan pastikan semua data penting telah di-backup. Lalu restart laptop Lenovo dan pada saat booting, tekan tombol F12 pada keyboard kamu untuk masuk ke BIOS.
Setelah masuk ke BIOS, pilih opsi “Boot Menu” dan pilih bootable USB flashdisk kamu. Lanjutkan dengan memilih “Install Now” dan ikuti instruksi yang muncul pada layar kamu. Pada tahap ini, kamu akan diminta untuk memilih produk Windows 10 yang kamu inginkan. Pastikan kamu memilih yang sesuai dengan laptop Lenovo kamu.
Setelah memilih produk Windows 10 kamu dan menyetujui Persyaratan Lisensi, kamu akan diminta untuk memilih opsi “Custom: Install Windows only (advanced)”. Pada layar berikutnya, kamu akan melihat daftar drive yang tersedia pada laptop Lenovo kamu. Pilih drive tempat Windows 10 akan diinstal dan klik “Next”.
Tunggu hingga proses instalasi selesai dan laptop Lenovo kamu akan restart beberapa kali selama proses instalasi. Kamu akan diminta untuk mengatur akun administrator kamu dan pengaturan lainnya seperti koneksi jaringan dan privacy settings. Setelah selesai, laptop Lenovo kamu siap digunakan dengan sistem operasi Windows 10 yang baru terinstal.
FAQ
Apakah data penting di harddisk akan hilang selama proses instalasi ulang Windows 10?
Ya, selama proses instalasi ulang, semua data pada harddisk akan dihapus. Pastikan kamu melakukan backup sebelum melakukan instalasi ulang Windows 10
Bisakah saya melakukan instalasi ulang menggunakan bootable USB flashdisk lain selain Rufus?
Ya, kamu bisa menggunakan aplikasi pembuat bootable USB flashdisk lain seperti UNetbootin atau Windows USB/DVD Download Tool. Pastikan kamu memilih aplikasi yang terpercaya dan sudah banyak digunakan oleh pengguna lain.