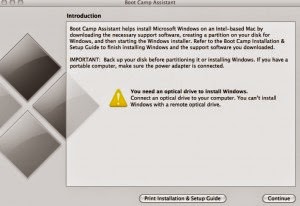Jika Anda seorang pengguna Macbook, tentunya Anda pernah merasa kesulitan saat ingin menginstal Windows 7 pada perangkat Anda. Tidak perlu khawatir, karena saat ini ada cara yang mudah dan efisien untuk menginstal Windows 7 pada Macbook Anda. Dalam artikel ini, saya akan memberikan panduan lengkap tentang cara menginstal Windows 7 di Macbook dengan menggunakan USB Drive.
Langkah-langkah Cara Menginstal Windows 7 di Macbook
Sebelum memulai proses ini, pastikan bahwa Macbook Anda terhubung dengan koneksi internet yang stabil. Selain itu, Anda juga harus mempersiapkan beberapa hal berikut:
- USB Drive dengan kapasitas minimal 8GB
- CD atau file ISO Windows 7
- Perangkat Macbook yang sudah di-update ke versi terbaru
- Bootcamp Assistant (terdapat di dalam folder Utility pada aplikasi Launchpad)
Dengan persiapan tersebut, Anda siap untuk memulai proses menginstal Windows 7 di Macbook Anda. Berikut adalah langkah-langkah cara menginstal Windows 7 di Macbook:
- Buka Bootcamp Assistant yang terdapat di folder Utility pada Launchpad. Setelah itu, klik pada tombol “Continue”.
- Selanjutnya, pilih file ISO atau DVD untuk menginstal Windows 7. Jika Anda menggunakan file ISO, pastikan bahwa file tersebut sudah ter-mount pada Macbook Anda.
- Setelah itu, pilih partisi yang ingin Anda gunakan untuk menginstal Windows 7. Anda dapat membagi partisi menjadi dua, atau Anda juga dapat menggunakan partisi yang sudah ada.
- Tentukan ukuran partisi yang ingin Anda gunakan untuk menginstal Windows 7. Usahakan untuk memberikan cukup ruang pada partisi tersebut agar Windows 7 dapat berjalan dengan lancar.
- Anda akan diminta untuk memasukkan password. Masukkan password yang terhubung dengan akun administrator Macbook Anda.
- Klik pada tombol “Install” untuk memulai proses instalasi Windows 7 di Macbook Anda.
- Setelah proses instalasi selesai, komputer Anda akan otomatis restart dan proses instalasi Windows 7 akan dilanjutkan dengan sendirinya.
- Setelah Windows 7 sudah terinstal di Macbook Anda, Anda dapat memasukkan kode aktivasi Windows 7 untuk membuka semua fitur di dalamnya.
FAQ
Apa yang harus dilakukan jika proses instalasi Windows 7 terhenti atau gagal?
Jika proses instalasi Windows 7 terhenti atau gagal, ada beberapa hal yang harus Anda lakukan untuk memperbaikinya. Salah satu hal yang dapat Anda lakukan adalah dengan menghapus partisi yang sudah Anda buat dan membuatnya lagi. Selain itu, Anda juga dapat mencoba untuk menginstal Windows 7 dengan file ISO atau DVD yang lain. Jika semua cara tersebut tidak berhasil, Anda dapat membawa Macbook Anda ke service center resmi dari Apple untuk diproses lebih lanjut.
Apakah semua software dapat diinstal di sistem operasi Windows 7 yang diinstal di Macbook?
Tidak semua software dapat diinstal di sistem operasi Windows 7 yang diinstal di Macbook. Beberapa software mungkin tidak kompatibel dengan Macbook dan hanya dapat diinstal di sistem operasi lain. Oleh karena itu, pastikan untuk memeriksa kecocokan software dengan sistem operasi Windows 7 sebelum menginstalnya di Macbook Anda.
Video Tutorial
Untuk memudahkan Anda dalam memahami langkah-langkah cara menginstal Windows 7 di Macbook, Anda dapat menonton video tutorial berikut ini:
Conclusion
Menginstal Windows 7 di Macbook sebenarnya tidak sulit, asalkan Anda sudah mempersiapkan segala hal dengan baik. Pastikan untuk mengikuti langkah-langkah cara menginstal Windows 7 dengan benar agar proses instalasi dapat berjalan dengan lancar. Selain itu, jangan lupa untuk memeriksa kecocokan software dengan sistem operasi Windows 7 sebelum menginstalnya di Macbook Anda. Dengan mengikuti panduan lengkap ini, Anda dapat dengan mudah menginstal Windows 7 di Macbook Anda dan memperluas pengalaman penggunaan Anda dengan perangkat ini.
Selain itu, bagi Anda yang ingin mencoba menginstal Windows 7 Ultimate, saya akan memberikan panduan singkat tentang cara menginstal Windows 7 Ultimate. Berikut adalah langkah-langkah cara menginstal Windows 7 Ultimate:
- Persiapkan file ISO Windows 7 Ultimate dan USB Drive dengan kapasitas minimal 8GB. Pastikan juga bahwa Macbook Anda terkoneksi dengan koneksi internet yang stabil.
- Buka Bootcamp Assistant pada folder Utility di Launchpad dan klik pada tombol “Continue”.
- Pilih file ISO Windows 7 Ultimate dan partisi yang ingin Anda gunakan pada Macbook Anda. Usahakan untuk memberikan cukup ruang pada partisi tersebut agar Windows 7 Ultimate dapat berjalan dengan lancar.
- Tentukan ukuran partisi yang ingin Anda gunakan untuk menginstal Windows 7 Ultimate.
- Masukkan password untuk akun administrator Macbook Anda dan klik pada tombol “Install”.
- Setelah proses instalasi selesai, komputer Anda akan otomatis restart dan proses instalasi Windows 7 Ultimate akan dilanjutkan dengan sendirinya.
- Setelah Windows 7 Ultimate sudah terinstal di Macbook Anda, Anda dapat memasukkan kode aktivasi untuk membuka semua fitur di dalamnya.
FAQ
Apakah proses instalasi Windows 7 Ultimate sama dengan proses instalasi Windows 7 biasa?
Ya, proses instalasi Windows 7 Ultimate sebenarnya sama dengan proses instalasi Windows 7 biasa. Hal yang membedakan adalah kelebihan fitur yang terdapat pada Windows 7 Ultimate, seperti fitur BitLocker, fitur HomeGroup, dan fitur Remote Desktop. Oleh karena itu, pastikan bahwa Macbook Anda memenuhi syarat untuk menjalankan Windows 7 Ultimate sebelum menginstalnya.
Apakah semua software dapat diinstal di sistem operasi Windows 7 Ultimate?
Ya, semua software yang dapat diinstal di Windows 7, juga dapat diinstal di Windows 7 Ultimate. Namun, seperti halnya dalam penginstalan Windows 7, pastikan bahwa software yang Anda ingin instal dapat kompatibel dengan sistem operasi Windows 7 Ultimate.
Video Tutorial
Untuk memudahkan Anda dalam memahami langkah-langkah cara menginstal Windows 7 Ultimate, Anda dapat menonton video tutorial berikut ini:
Conclusion
Jangan takut mencoba untuk menginstal Windows 7 Ultimate pada Macbook Anda. Dengan mengikuti langkah-langkah cara menginstal Windows 7 Ultimate secara benar, Anda dapat dengan mudah menikmati kelebihan fitur yang terdapat pada sistem operasi ini. Selain itu, pastikan bahwa Macbook Anda memenuhi syarat untuk menjalankan Windows 7 Ultimate sebelum menginstalnya.
Bagi Anda yang ingin menginstal ulang Windows 7 pada perangkat Anda tanpa CD Driver dan tanpa menghilangkan data, berikut adalah panduan singkat yang dapat Anda ikuti:
- Pertama, lakukan backup data-data penting Anda.
- Setelah itu, masukkan USB Drive pada perangkat Anda dan download file ISO Windows 7. Setelah selesai terdownload, mount file tersebut pada perangkat Anda.
- Buka Command Prompt pada perangkat Anda dan ketik “diskpart”.
- Setelah itu, ketik “list disk” dan Anda akan melihat daftar disk yang terhubung pada perangkat Anda. Cari disk yang berisi file ISO Windows 7.
- Ketik “select disk (nomor disk Windows Anda)” dan Anda akan memilih disk tersebut.
- Lalu, ketik “clean” untuk membersihkan disk tersebut.
- Tambahkan partisi pada disk tersebut dengan mengetik “create partition primary”.
- Pilih partisi yang sudah dibuat dengan mengetik “select partition 1”.
- Format partisi tersebut dengan mengetik “format fs=ntfs” dan tunggu hingga proses selesai.
- Copy file ISO Windows 7 ke USB Drive dengan mengetik “assign” dan “exit”.
- Buka USB Drive yang sudah Anda siapkan dan jalankan file ISO Windows 7 dari dalamnya.
- Setelah proses instalasi selesai, masukkan kode aktivasi Windows 7 untuk membuka semua fitur di dalamnya.
- Kemudian, restore semua data-data penting Anda dari backup yang sudah Anda lakukan sebelumnya.
FAQ
Apakah proses ini dapat menghilangkan data pada perangkat?
Tidak, proses tersebut tidak akan menghilangkan data pada perangkat Anda. Namun, pastikan bahwa Anda sudah melakukan backup data-data penting Anda sebelum memulai proses ini.
Apakah semua file ISO Windows 7 dapat digunakan untuk menginstal ulang Windows 7 pada perangkat?
Ya, semua file ISO Windows 7 seharusnya dapat digunakan untuk menginstal ulang Windows 7 pada perangkat Anda. Namun, pastikan bahwa file ISO yang Anda gunakan untuk menginstal ulang Windows 7 kompatibel dengan perangkat Anda.
Video Tutorial
Untuk memudahkan Anda dalam memahami langkah-langkah cara menginstal ulang Windows 7 pada perangkat Anda tanpa CD Driver dan tanpa menghilangkan data, Anda dapat menonton video tutorial berikut ini:
Conclusion
Jangan khawatir jika Anda ingin menginstal ulang Windows 7 pada perangkat Anda tanpa CD Driver dan tanpa menghilangkan data. Dengan mengikuti langkah-langkah cara menginstal ulang Windows 7 pada perangkat Anda secara benar, maka proses ini dapat berjalan dengan lancar dan data-data penting Anda tidak akan hilang. Selain itu, pastikan bahwa file ISO yang Anda gunakan kompatibel dengan perangkat Anda.