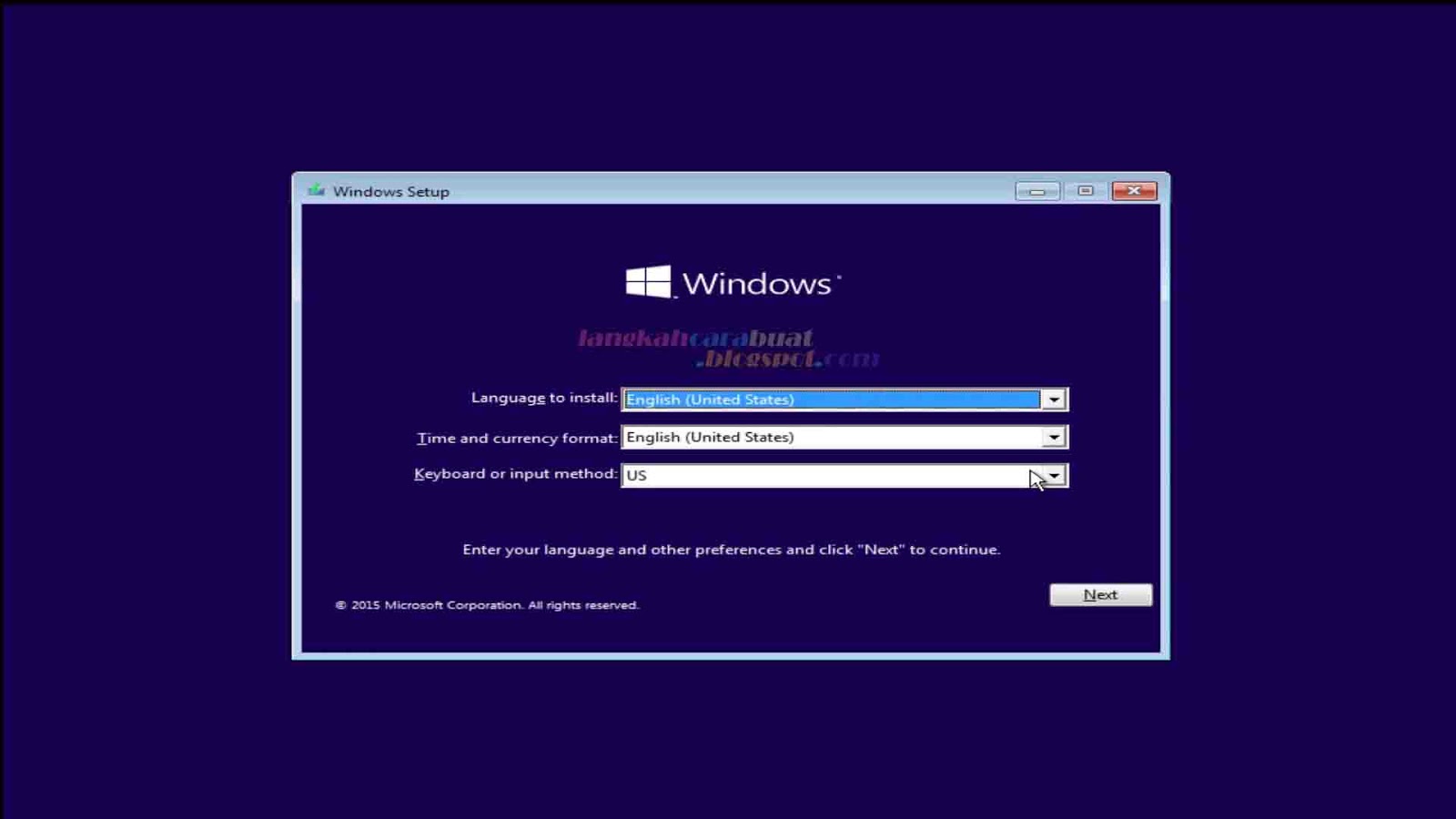Cara Instal Ulang Laptop dengan Windows
Mungkin beberapa dari kita sering mengalami masalah pada laptop seperti virus yang menyerang atau sistem operasi yang error, sehingga perlu diinstal ulang. Berikut adalah cara instal ulang laptop dengan sistem operasi Windows.
Cara Instal Ulang Laptop Asus K43u dengan Windows 7
Pertama-tama, pastikan kamu punya DVD installer Windows 7 dan DVD Driver Asus K43u. Kemudian, restart laptop dan masuk ke BIOS dengan menekan tombol F2 saat laptop sedang booting.
Setelah masuk ke BIOS, pilih opsi Boot dan ubah urutan boot menjadi DVD Drive pertama, lalu tekan F10 untuk menyimpan pengaturan. Kemudian, masukkan DVD Installer Windows 7 ke dalam DVD Drive dan tekan Enter.
Tunggu hingga installer Windows 7 muncul dan lakukan pengaturan bahasa, zona waktu, dan jenis keyboard. Kemudian, klik Install Now.
Selanjutnya, baca dan terima persyaratan lisensi Windows 7, kemudian pilih opsi Custom (Advanced).
Pada tahap ini, kamu akan melihat partisi-partisi yang ada pada hard disk laptop. Pilih partisi yang ingin diinstal Windows 7 dan klik Format.
Setelah proses format selesai, klik Next dan tunggu hingga proses instalasi selesai. Jangan lupa untuk menginstal driver-driver Asus K43u setelah Windows 7 berhasil diinstal.
Cara Instal Ulang Laptop dengan Windows 10
Persiapan yang perlu kamu lakukan adalah menyediakan DVD Installer Windows 10 / USB Installer. Kemudian, restart laptop dan masuk ke BIOS dengan menekan tombol F2 (atau sesuai dengan tipe laptop masing-masing) saat laptop sedang booting.
Sekarang, ubah urutan boot menjadi DVD / USB Drive, lalu save dan exit dari BIOS. Masukkan DVD Windows 10 atau colokkan USB Installer dan tekan tombol Enter.
Tunggu hingga muncul opsi Install Windows, kemudian klik Install Now. Masukkan product key jika diminta, atau pilih opsi untuk mengaktifkannya nanti.
Setelah itu, baca dan terima persyaratan lisensi Windows 10, kemudian pilih opsi Custom: Install Windows only (advanced).
Pada tahap ini, kamu akan melihat partisi-partisi yang ada pada hard disk laptop. Pilih partisi yang ingin diinstal Windows 10 dan klik Next.
Tunggu hingga proses instalasi selesai. Setelah Windows 10 berhasil diinstal, jangan lupa untuk menginstal driver-driver yang diperlukan.
Cara Setting BIOS Acer Aspire One Happy dan Instal Ulang Windows
Cara instal ulang laptop Acer Aspire One Happy dengan Windows:
- Pertama-tama, pastikan kamu punya DVD Installer Windows dan DVD Driver Acer Aspire One Happy. Kemudian, restart laptop dan tekan tombol F2 saat laptop sedang booting untuk masuk ke BIOS.
- Pilih opsi Boot dan ubah urutan boot menjadi DVD Drive pertama. Kemudian, tekan F10 untuk menyimpan pengaturan dan keluar dari BIOS.
- Colokkan DVD Installer Windows ke dalam DVD Drive dan restart laptop. Tunggu hingga muncul pesan “Press any key to boot from CD/DVD…” dan tekan tombol sembarang di keyboard.
- Tunggu hingga muncul opsi bahasa, zona waktu, dan jenis keyboard. Setelah itu, klik Install Now.
- Ikuti instruksi yang ada di layar hingga kamu melihat partisi-partisi yang ada pada hard disk laptop. Pilih partisi yang ingin diinstal Windows dan klik Next.
- Tunggu hingga proses instalasi selesai. Setelah itu, masukkan DVD Driver Acer Aspire One Happy dan install driver-driver yang dibutuhkan.
Cara Instal Ulang Laptop dengan Windows 7, 8 dan 10
Cara instal ulang laptop dengan sistem operasi Windows 7, 8 dan 10:
- Siapkan DVD Installer / USB Installer Windows sesuai dengan versi Windows yang ingin diinstal (7, 8 atau 10).
- Restart laptop dan masuk ke BIOS. Ubah urutan boot menjadi DVD / USB Drive pertama, tekan F10 untuk menyimpan pengaturan dan keluar dari BIOS.
- Masukkan DVD / USB Installer ke dalam laptop dan tekan tombol sembarang untuk boot dari DVD / USB.
- Ikuti instruksi yang ada di layar hingga melihat partisi hard disk. Pilih partisi yang ingin diinstal Windows dan klik Next.
- Tunggu hingga proses instalasi selesai dan jangan lupa untuk menginstal driver-driver.
FAQ
1. Bagaimana cara memastikan driver-driver sudah terinstal semua setelah instal ulang Windows?
Untuk memastikan driver-driver sudah terinstal semua, kamu bisa buka Device Manager di Windows. Cari device-device yang belum terinstal driver-nya, biasanya ditandai dengan tanda seru kuning. Klik kanan pada device tersebut dan pilih opsi Update Driver.
2. Apakah data-data yang ada pada hard disk akan hilang setelah instal ulang Windows?
Ya, instal ulang Windows akan menghapus semua data yang ada pada hard disk. Pastikan kamu sudah melakukan backup sebelum melakukan instal ulang.