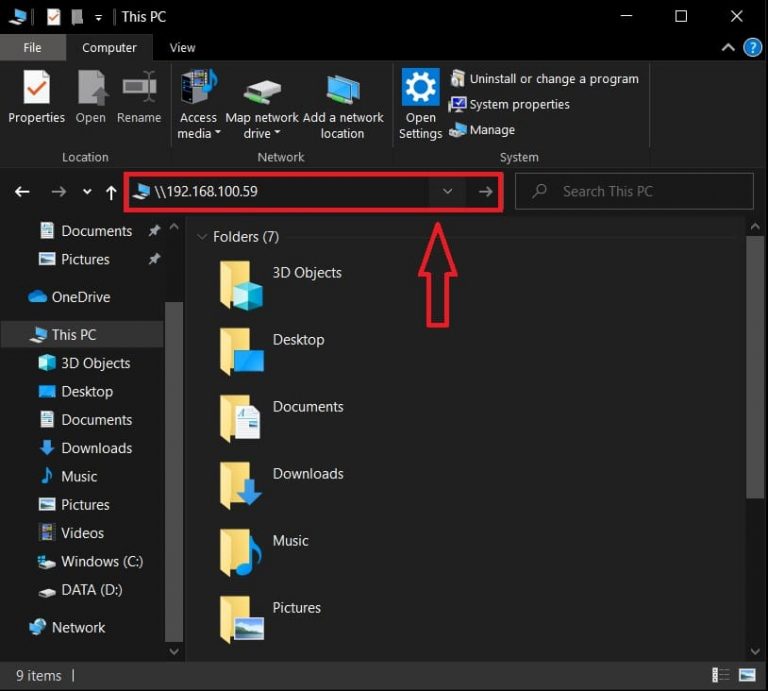Mungkin kamu pernah mengalami kesulitan dalam sharing file atau drive antar komputer di Windows 7, 8, 8.1, atau 10. Artikel ini akan memberikan solusi bagi kamu yang sedang mengalami kesulitan tersebut. Terdapat 4 cara sharing data antar komputer dengan LAN & Wireless tanpa ribet.
Gambar 1: Cara Sharing File dan Drive Antar Komputer
Solusi pertama adalah dengan menggunakan fitur built-in Windows yaitu ‘HomeGroup’. Fitur ini memungkinkan untuk sharing file dan printer antara beberapa komputer yang terhubung ke jaringan yang sama. Berikut cara menggunakan fitur HomeGroup:
- Buka ‘Control Panel’ pada komputer yang ingin dijadikan host.
- Pilih ‘HomeGroup’ dan klik tombol ‘Create a HomeGroup’.
- Pilih folder yang ingin dibagikan dan tekan tombol ‘Next’.
- Setelah selesai, buatlah password untuk dapat bergabung dengan HomeGroup ini.
- Pada komputer lain di jaringan yang ingin bergabung, buka ‘Control Panel’ dan pilih ‘HomeGroup’.
- Masukan password yang telah dibuat pada komputer host sebelumnya.
- Setelah berhasil bergabung, komputer dapat sharing file dan printer dengan komputer yang lain pada jaringan yang sama.
Gambar 2: Cara Sharing Data Antar Komputer dengan LAN & Wireless
Jika kamu tidak ingin menggunakan fitur HomeGroup dari Windows, kamu tetap dapat sharing file dengan komputer lain dengan beberapa cara di bawah ini:
- Melalui jaringan Ethernet menggunakan kabel LAN. Hubungkan kedua komputer dengan kabel LAN dan pastikan komputer terkoneksi pada jaringan yang sama. Klik kanan pada folder/file yang ingin dibagikan dan pilih ‘Properties’. Pilih tab ‘Sharing’ dan centang opsi ‘Share this folder’
- Melalui jaringan wireless menggunakan router. Hubungkan kedua komputer ke router yang sama dan pastikan terhubung ke jaringan wireless yang sama. Klik kanan pada folder/file yang ingin dibagikan dan pilih ‘Properties’. Pilih tab ‘Sharing’ dan centang opsi ‘Share this folder’
Gambar 3: Cara Sharing File dan Drive Antar Komputer
Jika kamu ingin lebih aman, kamu dapat menggunakan aplikasi pihak ketiga seperti Dropbox atau Google Drive. Aplikasi ini menawarkan fitur cloud storage dan sharing file yang dapat diakses dari berbagai lokasi dan perangkat. Berikut langkah-langkah menggunakan Google Drive:
- Pergi ke situs Google Drive dan login.
- Pilih folder/file yang ingin dibagikan dan klik kanan.
- Pilih opsi ‘Share’, kemudian masukan email atau nama pengguna yang ingin diberi akses.
- Pilih tingkat akses yang ingin diberikan, apakah hanya untuk melihat atau dapat mengedit.
- Jika selesai, tekan tombol ‘Send’ dan pengguna yang telah diberi akses akan mendapatkan undangan melalui email.
Gambar 4: Cara Sharing Data Antar Komputer dengan LAN & Wireless
Apabila kamu masih bingung dan memerlukan bantuan lebih lanjut, simak beberapa pertanyaan umum tentang sharing data antar komputer di bawah ini:
Apakah bisa sharing data dengan menggunakan Wi-Fi?
Tentu saja bisa. Kamu dapat menghubungkan kedua komputer ke jaringan Wi-Fi yang sama lalu sharing file seperti biasa.
Apakah bisa sharing data di antara komputer dengan OS yang berbeda?
Bisa. Sharing data antar komputer dapat dilakukan meskipun terdapat perbedaan OS, namun kamu harus membuat jaringan yang sama pada kedua komputer tersebut.
Video Tutorial: Cara Sharing Data Antar Komputer dengan LAN & Wireless
Demikianlah beberapa teknik sharing data antar komputer yang dapat kamu terapkan di Windows 7, 8, 8.1, atau 10. Pilihlah cara yang sesuai dengan kebutuhan kamu dan jangan ragu untuk menghubungi tim dukungan jika mengalami kesulitan. Semoga artikel ini bermanfaat!