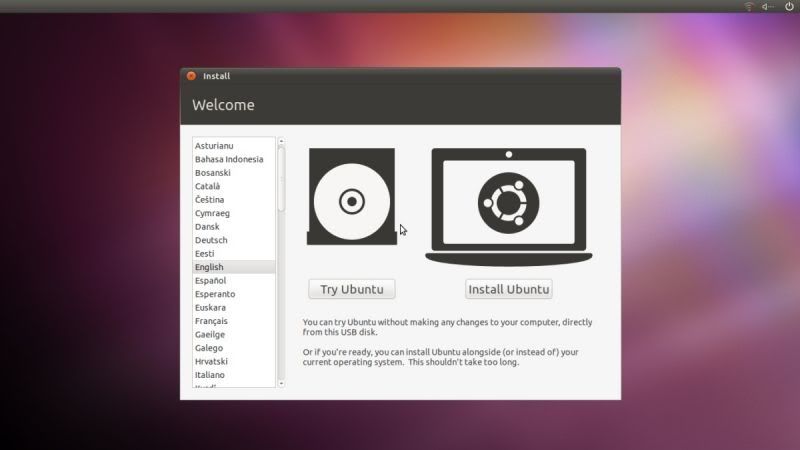Pada hari ini, saya ingin membahas salah satu distro Linux populer, yaitu Ubuntu. Ubuntu merupakan sistem operasi Linux berbasis Debian dan dirancang untuk keperluan desktop dan server. Ubuntu didistribusikan secara gratis dan open source, dengan tujuan untuk mempercepat penggunaan Linux oleh pengguna umum.
Cara Instal Ubuntu Server 15.04 di VirtualBox
Ada beberapa cara untuk menginstal Ubuntu, salah satunya adalah menggunakan VirtualBox, yaitu sebuah aplikasi virtualisasi sistem operasi yang memungkinkan Anda untuk menjalankan sistem operasi pada mesin virtual seperti komputer yang berjalan pada mesin fisik. VirtualBox tersedia secara gratis dan open source. Berikut adalah panduan bagaimana menginstal Ubuntu Server 15.04 di VirtualBox.
- Pertama, download dan instal VirtualBox. Anda dapat mengunduh VirtualBox dari situs resmi VirtualBox, yaitu https://www.virtualbox.org/wiki/Downloads
- Setelah mengunduh, instal VirtualBox pada mesin Anda dan pastikan VirtualBox sudah terpasang dengan benar.
- Download ISO Ubuntu Server 15.04 dari situs web Ubuntu (https://www.ubuntu.com/download/server). Pastikan Anda memilih versi yang sesuai dengan arsitektur mesin virtual Anda, yaitu 32-bit atau 64-bit.
- Buka VirtualBox dan buat mesin virtual baru dengan mengeklik “New” pada VirtualBox Manager. Berikan nama pada mesin virtual dan pilih tipe mesin virtual yang akan Anda buat, yaitu Linux dan Ubuntu (32-bit atau 64-bit). Pastikan juga alokasi memori yang diberikan sesuai dengan yang Anda butuhkan.
- Setelah itu, buat hard disk untuk mesin virtual Anda dengan memilih “Create a virtual hard disk now”. Pilih tipe hard disk yang akan Anda buat, yaitu VDI (VirtualBox Disk Image) dan alokasi ruang yang Anda perlukan.
- Setelah membuat hard disk, tambahkan ISO Ubuntu Server yang sudah diunduh sebagai “Optical Disc” pada mesin virtual Anda.
- Lalu, start mesin virtual dan ikuti petunjuk penginstalan. Ubuntu Server yang sudah diunduh akan tampil pada layar mesin virtual dan Anda dapat mengikuti petunjuk penginstalan seperti menjalankan instalasi sistem operasi biasa pada mesin fisik.
Cara Instal Ubuntu 10.10 Dual Boot dengan Windows 7
Ada dua cara untuk menginstal Ubuntu, yaitu secara virtual atau dual boot. Pada panduan sebelumnya, kita telah membahas cara menginstal Ubuntu secara virtual menggunakan VirtualBox. Sekarang kita akan membahas cara menginstal Ubuntu dengan metode dual boot dengan Windows 7, yaitu menginstal Ubuntu pada hard drive yang sama dengan Windows 7. Berikut ini adalah langkah-langkah bagaimana menginstal Ubuntu 10.10 dual boot dengan Windows 7.
- Pertama, download ISO Ubuntu 10.10 dari situs web Ubuntu (https://www.ubuntu.com/download/desktop). Pastikan Anda memilih versi yang sesuai dengan arsitektur mesin Anda, yaitu 32-bit atau 64-bit.
- Buat bootable USB atau DVD dari ISO Ubuntu yang sudah diunduh dengan menggunakan perangkat lunak seperti Universal USB Installer atau Rufus. Anda juga dapat menggunakan Windows USB/DVD Download Tool yang disediakan oleh Microsoft.
- Selanjutnya, masukkan USB atau DVD ke dalam mesin Anda dan restart komputer Anda.
- Pilih opsi untuk boot dari USB atau DVD pada saat booting sistem. Anda dapat melakukannya dengan menekan tombol yang sesuai pada keyboard Anda. Biasanya tombol yang digunakan adalah F12, F10, atau Del.
- Setelah itu, Ubuntu akan dimuat dan tampil pada layar monitor Anda. Pilih opsi “Install Ubuntu”.
- Pada langkah pengaturan partisi, pilih opsi “Install Ubuntu alongside Windows 7”. Dengan opsi ini, Ubuntu akan diinstal pada partisi yang terpisah dari partisi Windows 7.
- Setelah selesai mengatur partisi, ikuti petunjuk penginstalan sampai selesai.
- Setelah selesai menginstal, setelan boot loader akan mengatur agar Anda dapat memilih sistem operasi yang akan dijalankan ketika komputer Anda di-booting.
Cara Instal Linux Ubuntu Terbaru 18.04
Ubuntu 18.04 yang terbaru dan dirilis pada bulan April 2018 merupakan versi Ubuntu yang paling stabil dan terbaru. Ubuntu 18.04 juga menyertakan banyak fitur dan perbaikan bug yang signifikan, serta dukungan yang lebih lama dibandingkan dengan Ubuntu 16.04. Berikut adalah panduan bagaimana cara menginstal Ubuntu 18.04 pada komputer desktop atau laptop Anda.
- Pertama, download ISO Ubuntu 18.04 dari situs web Ubuntu (https://www.ubuntu.com/download/desktop). Pastikan Anda memilih versi yang sesuai dengan arsitektur mesin Anda, yaitu 32-bit atau 64-bit.
- Buat bootable USB atau DVD dari ISO Ubuntu yang sudah diunduh dengan menggunakan perangkat lunak seperti Universal USB Installer atau Rufus. Anda juga dapat menggunakan Windows USB/DVD Download Tool yang disediakan oleh Microsoft.
- Selanjutnya, masukkan USB atau DVD ke dalam mesin Anda dan restart komputer Anda.
- Pilih opsi untuk boot dari USB atau DVD pada saat booting sistem. Anda dapat melakukannya dengan menekan tombol yang sesuai pada keyboard Anda. Biasanya tombol yang digunakan adalah F12, F10, atau Del.
- Setelah itu, Ubuntu akan dimuat dan tampil pada layar monitor Anda. Pilih opsi “Install Ubuntu”.
- Ikuti petunjuk penginstalan sampai selesai. Pada halaman “Installation type”, pilih “Erase disk and install Ubuntu” jika Anda ingin menghapus seluruh data pada hard disk Anda dan menginstal Ubuntu secara bersih. Jika Anda ingin menginstal Ubuntu bersamaan dengan sistem operasi lain yang sudah terpasang pada hard disk Anda, pilih opsi “Install Ubuntu alongside [system(s)]”.
- Pada tahap selanjutnya, masukkan informasi pengguna Anda, termasuk username dan password.
- Setelah selesai menginstal, komputer Anda akan meminta Anda untuk melakukan restart. Setelah restart, Anda akan masuk ke dalam lingkungan desktop Ubuntu.
Video Tutorial
FAQs
Bagaimana cara mengakses Terminal pada Ubuntu?
Terminal merupakan antarmuka baris perintah pada Ubuntu yang menyediakan akses ke beberapa alat dan utilitas untuk mengelola sistem. Anda dapat membuka Terminal dengan menekan tombol Ctrl+Alt+T atau dapat mencarinya dalam menu aplikasi.
Bagaimana cara menginstal aplikasi di Ubuntu?
Ubuntu memiliki layanan aplikasi resmi yang disebut Ubuntu Software Center yang memungkinkan Anda untuk menginstal aplikasi, game, atau utilitas dengan mudah dan cepat. Ubuntu juga memungkinkan Anda untuk menginstal aplikasi dari terminal dengan menggunakan perintah “sudo apt-get install [nama aplikasi]”.