When it comes to installing operating systems on a computer, there are a lot of options available. However, the most popular operating systems to install are Microsoft Windows. Installing Windows can be a daunting task, especially if you are not familiar with the process. However, with the right tools and guide, anyone can do it. In this article, we will provide you with a step-by-step guide on how to install Windows 8, Windows 8.1, Windows 7, and Windows 10 on your computer. We will also provide some frequently asked questions, including a video tutorial from YouTube.
How to Install Windows 8
Windows 8 was released in 2012 and was the successor to Windows 7. It introduced a completely new design and user interface and was the first operating system to come with Microsoft’s virtual assistant, Cortana. Here are the steps to install Windows 8 on your computer.
- Firstly, you need to download the Windows 8 installer from the Microsoft website. You can also purchase a copy of Windows 8 from a retail store or online.
- Once you have the Windows 8 installer, you need to insert it into your computer’s DVD drive or USB port. This will allow you to boot your computer from the Windows 8 installer.
- Restart your computer and boot from the Windows 8 installer. You may need to change the boot order in your computer’s BIOS settings to do this.
- Follow the on-screen instructions to install Windows 8. You will be asked to enter your product key, which is a 25-character code that comes with your copy of Windows 8. You will also need to choose the language, time and currency format, and keyboard or input method.
- After you have entered all the necessary information, click on “Next” and follow the remaining instructions to complete the installation process.
How to Install Windows 8.1
Windows 8.1 was released in 2013 and was the first major update to Windows 8. It introduced a lot of new features and improvements to the operating system. Here are the steps to install Windows 8.1 on your computer.
- Firstly, you need to download the Windows 8.1 installer from the Microsoft website. You can also purchase a copy of Windows 8.1 from a retail store or online.
- Once you have the Windows 8.1 installer, you need to insert it into your computer’s DVD drive or USB port. This will allow you to boot your computer from the Windows 8.1 installer.
- Restart your computer and boot from the Windows 8.1 installer. You may need to change the boot order in your computer’s BIOS settings to do this.
- Follow the on-screen instructions to install Windows 8.1. You will be asked to enter your product key, which is a 25-character code that comes with your copy of Windows 8.1. You will also need to choose the language, time and currency format, and keyboard or input method.
- After you have entered all the necessary information, click on “Next” and follow the remaining instructions to complete the installation process.
How to Install Windows 7
Windows 7 was released in 2009 and was the successor to Windows Vista. It was a major improvement over Vista and introduced a lot of new features. Here are the steps to install Windows 7 on your computer.
- Firstly, you need to download the Windows 7 installer from the Microsoft website. You can also purchase a copy of Windows 7 from a retail store or online.
- Once you have the Windows 7 installer, you need to insert it into your computer’s DVD drive or USB port. This will allow you to boot your computer from the Windows 7 installer.
- Restart your computer and boot from the Windows 7 installer. You may need to change the boot order in your computer’s BIOS settings to do this.
- Follow the on-screen instructions to install Windows 7. You will be asked to enter your product key, which is a 25-character code that comes with your copy of Windows 7. You will also need to choose the language, time and currency format, and keyboard or input method.
- After you have entered all the necessary information, click on “Next” and follow the remaining instructions to complete the installation process.
How to Install Windows 10
Windows 10 was released in 2015 and is the latest version of the Windows operating system. It introduced a lot of new features and improvements over Windows 7 and Windows 8. Here are the steps to install Windows 10 on your computer.
- Firstly, you need to download the Windows 10 installer from the Microsoft website. You can also purchase a copy of Windows 10 from a retail store or online.
- Once you have the Windows 10 installer, you need to insert it into your computer’s DVD drive or USB port. This will allow you to boot your computer from the Windows 10 installer.
- Restart your computer and boot from the Windows 10 installer. You may need to change the boot order in your computer’s BIOS settings to do this.
- Follow the on-screen instructions to install Windows 10. You will be asked to enter your product key, which is a 25-character code that comes with your copy of Windows 10. You will also need to choose the language, time and currency format, and keyboard or input method.
- After you have entered all the necessary information, click on “Next” and follow the remaining instructions to complete the installation process.
Frequently Asked Questions
Q: What is a product key and why do I need it to install Windows?
A: A product key is a 25-character code that is used to activate Windows. When you purchase a copy of Windows, you will receive a product key with it. You need to enter this key during the installation process to activate Windows.
Q: Can I install Windows without a product key?
A: Yes, you can install Windows without a product key. However, you will not be able to activate Windows without a product key. This means that some features of Windows will be disabled, and you will not be able to receive updates from Microsoft.

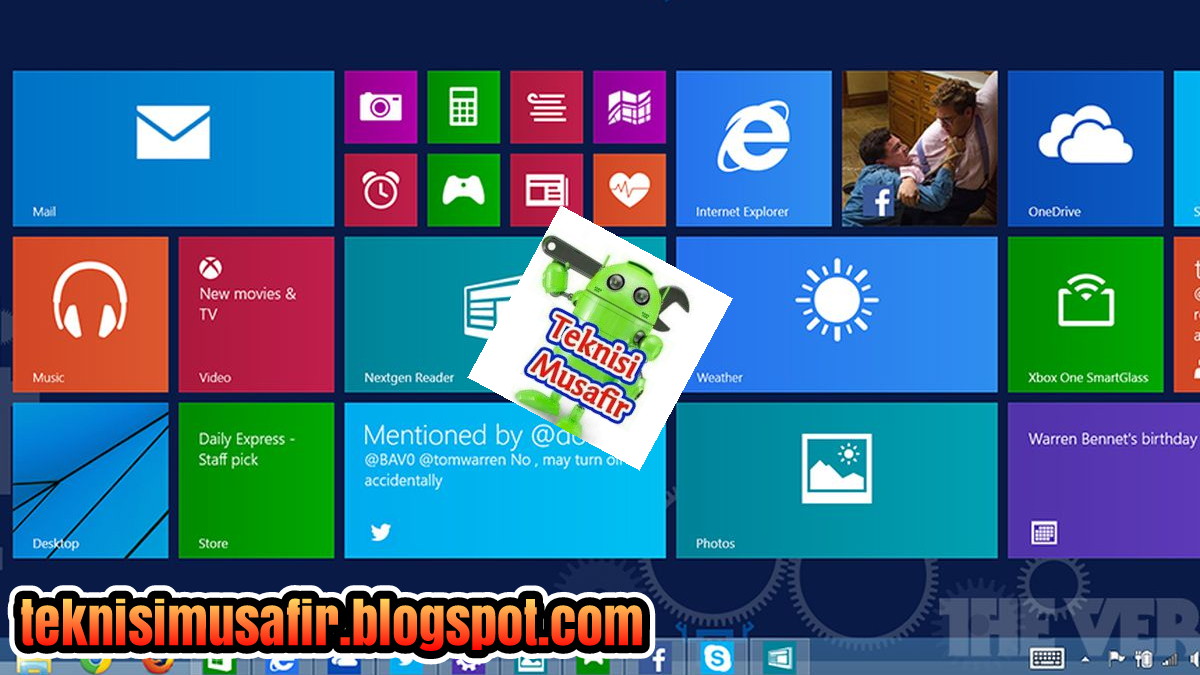
+Dengan+Flashdisk.jpg)
