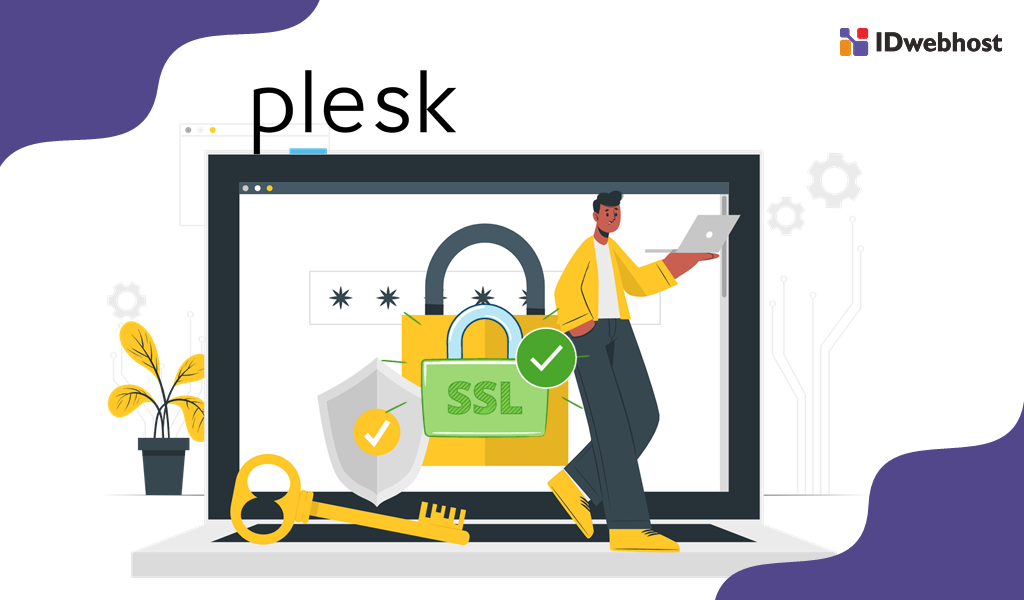Saat ini, banyak orang sudah memahami pentingnya instalasi SSL pada website mereka. Ini dikarenakan kini keamanan website menjadi faktor utama yang memengaruhi ranking pada mesin pencari, melindungi data sensitif pengguna, dan meningkatkan kepercayaan pengunjung terhadap website Anda.
Cara Instal SSL Free di Plesk
Plesk adalah sebuah control panel yang sering digunakan untuk mengelola website pada server. Salah satu keunggulan Plesk adalah fitur SSL Let’s Encrypt yang sudah tersedia secara default pada panel ini. Jadi, Anda tidak perlu khawatir lagi mengenai biaya instalasi SSL.
Berikut adalah langkah-langkah untuk menginstal SSL Let’s Encrypt pada Plesk:
- Log in ke panel Plesk Anda.
- Pilih domain atau subdomain yang ingin Anda pasang SSL.
- Pilih tab “SSL/TLS Certificates”.
- Klik tombol “Get it free” pada opsi Let’s Encrypt
- Isi detail yang diperlukan seperti email dan tekan tombol “Install” saat Anda telah menyetujui term and condition
- Plesk akan secara otomatis membuat dan memasang SSL Let’s Encrypt pada website Anda.
Cara Install Windows 10
Men-install Windows 10 pada komputer Anda sebenarnya tidak terlalu sulit, asalkan Anda mengikuti panduan yang tepat. Berikut adalah langkah-langkah instalasi Windows 10 pada PC atau laptop Anda.
- Siapkan flashdisk yang berisi file instalasi Windows 10 dan colokan ke PC/Laptop Anda.
- Nyalakan PC atau laptop Anda, kemudian masuk ke BIOS sistem pada saat muncul logo pada layar. Tombol untuk masuk BIOS sistem berbeda-beda tergantung produsen laptop atau komputer Anda. Pada umumnya, tombol yang harus ditekan adalah F2, F12, Esc atau Del.
- Pada jendela BIOS, arahkan boot priority ke USB flashdisk atau DVD/CD Room yang berisi file instalasi Windows 10.
- Tekan tombol F10 untuk menyimpan pengaturan BIOS dan keluar dari pengaturan BIOS.
- Laptop Anda akan mendeteksi instalasi Windows 10 pada flashdisk atau DVD/CD Room. Pilih opsi instalasi Windows 10 pada menu.
- Anda akan diminta untuk mengatur bahasa pilihan, format waktu, dan keyboard.
- Setelah pengaturan selesai, klik “Install Now”.
- Muncul jendela “License terms”. Baca dengan seksama dan klik “I accept the license terms” untuk menyetujui lisensi Windows 10.
- Pilih Advanced atau Custom Install untuk melakukan instalasi Windows 10 secara spesifik. Jika Anda ingin meng-install Windows 10 ke partisi tertentu, pilih Custom Install dan kemudian pilih partisi tujuan. Jika Anda meng-install Windows 10 ke harddisk yang masih kosong, pilih Advanced Install.
- Tunggu proses instalasi selesai.
- Jika instalasi selesai, Anda akan diminta untuk mengisi informasi pengguna seperti username dan password.
Cara Install Windows 10 PC/Laptop dengan Flashdisk
Jika Anda tidak ingin repot membawa DVD/CD Room pada saat meng-install Windows 10, Anda dapat menggunakan flashdisk. Berikut adalah langkah-langkah menginstall Windows 10 pada PC/Laptop dengan flashdisk:
- Sama dengan langkah nomor 1-4 pada cara instalasi Windows 10 sebelumnya yang menggunakan DVD/CD Room.
- Masukkan flashdisk pada laptop/PC Anda yang sedang ingin Anda install dengan Windows 10.
- Tekan tombol F10 untuk menyimpan pengaturan BIOS dan keluar dari pengaturan BIOS.
- Laptop/PC Anda akan mendeteksi instalasi Windows 10 pada flashdisk. Pilih opsi instalasi Windows 10 pada menu.
- Anda akan diminta untuk mengatur bahasa pilihan, format waktu, dan keyboard.
- Setelah pengaturan selesai, klik “Install Now”.
- Muncul jendela “License terms”. Baca dengan seksama dan klik “I accept the license terms” untuk menyetujui lisensi Windows 10.
- Pilih Advanced atau Custom Install untuk melakukan instalasi Windows 10 secara spesifik. Jika Anda ingin meng-install Windows 10 ke partisi tertentu, pilih Custom Install dan kemudian pilih partisi tujuan. Jika Anda meng-install Windows 10 ke harddisk yang masih kosong, pilih Advanced Install.
- Tunggu proses instalasi selesai.
- Jika instalasi selesai, Anda akan diminta untuk mengisi informasi pengguna seperti username dan password.
FAQ
1. Apa itu SSL?
SSL singkatan dari Secure Socket Layer. SSL adalah protokol kriptografi untuk memproteksi komunikasi online. SSL digunakan untuk mencegah pencurian data dan informasi pribadi pengguna saat melakukan transaksi online seperti pengisian formulir, pembayaran digital, dan lain sebagainya.
2. Kenapa penting untuk memasang SSL pada website saya?
SSL sangat penting untuk meningkatkan keamanan website Anda. Dengan memasang SSL, webmaster dapat menjamin pengguna bahwa informasi yang mereka kirimkan melalui website Anda akan terenkripsi dan aman. Selain itu, Google juga telah mengumumkan bahwa website dengan SSL akan mendapat prioritas ranking yang lebih tinggi pada halaman mesin pencarian mereka.
Video Cara Install Windows 10 Secara Lengkap
Jika Anda masih kesulitan melakukan instalasi Windows 10, Anda bisa menonton video ini untuk membantu di dalam mendapatkan panduan yang lebih jelas.