Jika Anda memiliki masalah dengan sistem operasi Windows 10, mungkin Anda perlu menginstal ulang. Namun, Anda tidak perlu khawatir karena saat ini ada solusi mudah untuk menginstal Windows 10 dengan bantuan flashdisk.
 Cara Instal Ulang Windows 10 dengan Flashdisk beserta Gambar
Cara Instal Ulang Windows 10 dengan Flashdisk beserta Gambar
Menginstal Windows 10 dengan bantuan flashdisk sangat mudah dan praktis. Dalam artikel ini, kami akan menjelaskan bagaimana cara menginstal Windows 10 dengan flashdisk dan memberikan tip dan trik untuk memudahkan Anda.
 Cara Install Windows 10 Dengan Flashdisk TERLENGKAP!!!
Cara Install Windows 10 Dengan Flashdisk TERLENGKAP!!!
Ada beberapa langkah yang perlu Anda ikuti untuk menginstal ulang Windows 10 dengan flashdisk. Tapi jangan khawatir, kami akan menjelaskan langkah-langkahnya.
Langkah-langkah menginstal ulang Windows 10 dengan flashdisk:
- Buat flashdisk instalasi Windows 10
- Siapkan komputer yang akan Anda instal ulang
- Ubah BIOS untuk mem-boot dari flashdisk
- Boot dari flashdisk instalasi Windows 10
- Pilih bahasa dan waktu
- Install Windows 10
- Aktifkan Windows 10
- Install driver dan software lainnya
Ini adalah langkah-langkah umum untuk menginstal ulang Windows 10 dengan bantuan flashdisk. Namun, setiap komputer mungkin memiliki langkah-langkah yang sedikit berbeda, tergantung pada merek dan model komputernya. Oleh karena itu, kami sarankan Anda membaca panduan pengguna atau menghubungi produsen komputer untuk memperoleh informasi lebih lanjut tentang cara menginstal ulang Windows 10 pada komputer Anda dengan bantuan flashdisk.
Tip untuk menginstal Windows 10 dengan flashdisk:
Untuk memudahkan proses instalasi Windows 10 dengan flashdisk, berikut adalah beberapa tips yang dapat Anda gunakan:
- Gunakan flashdisk dengan ukuran yang cukup besar
- Belilah flashdisk yang cepat dan handal
- Pastikan komputer Anda terhubung ke listrik saat melakukan proses instalasi
- Matikan antivirus dan perangkat lunak keamanan lainnya selama proses instalasi untuk menghindari gangguan
- Simpan driver, software, dan dokumen penting Anda ke dalam flashdisk sebelum menginstal Windows 10
- Setelah proses instalasi selesai, periksa dan instal driver yang masih kurang
- Hapus partisi dan file lama yang tidak digunakan lagi setelah menginstal Windows 10
 Cara Instal Ulang Windows 10 dengan Flashdisk beserta Gambar
Cara Instal Ulang Windows 10 dengan Flashdisk beserta Gambar
Berikut adalah panduan langkah demi langkah untuk memudahkan Anda dalam menginstal ulang Windows 10 pada komputer dengan menggunakan flashdisk.
Langkah 1: Persiapan flashdisk instalasi Windows 10
Pertama-tama, Anda perlu menyiapkan flashdisk yang akan digunakan untuk menginstal Windows 10. Pastikan flashdisk memiliki kapasitas minimal 8 GB dan kosong dari file apa pun yang tidak perlu.
Untuk membuat flashdisk instalasi Windows 10, Anda dapat menggunakan aplikasi Windows Media Creation Tool yang dapat diunduh secara gratis dari situs web Microsoft.
Langkah 2: Persiapan komputer yang akan diinstal Windows 10
Setelah flashdisk telah disiapkan, sekarang saatnya menyiapkan komputer yang akan diinstal Windows 10. Pastikan Anda melakukan backup data penting Anda sebelum memulai proses ini. Juga, pastikan komputer terhubung ke listrik agar tidak kehabisan daya selama proses instalasi.
Langkah 3: Ubah BIOS untuk mem-boot dari flashdisk
Langkah selanjutnya adalah mengubah pengaturan BIOS pada komputer agar dapat mem-boot dari flashdisk.
- Nyalakan komputer dan tekan tombol untuk memasuki BIOS. Biasanya, tombol ini adalah Del, F1, F2, Esc, atau F10, tergantung pada merek dan model komputer Anda.
- Biasanya, opsi untuk mem-boot dari flashdisk terletak di bagian “Boot” atau “Advanced”. Cari opsi “Boot Device Priority” atau “Boot Order”.
- Sesuaikan urutan boot sehingga flashdisk menjadi prioritas pertama. Simpan pengaturan dan keluar dari BIOS.
Langkah 4: Boot dari flashdisk instalasi Windows 10
Setelah mengubah pengaturan BIOS, sekarang saatnya untuk mem-boot dari flashdisk.
- Masukkan flashdisk ke dalam port USB pada komputer yang akan diinstal ulang.
- Nyalakan komputer dan biarkan booting dari flashdisk. Anda akan melihat layar hitam dengan logo Windows.
Langkah 5: Pilih bahasa dan waktu
Setelah komputer berhasil mem-boot dari flashdisk, Anda akan melihat layar “Windows Setup”. Pilih bahasa dan waktu yang ingin Anda gunakan.
Langkah 6: Install ulang Windows 10
Sekarang saatnya untuk menginstal ulang Windows 10. Pilih “Install now” untuk memulai proses instalasi.
Ikuti petunjuk pada layar untuk menginstal Windows 10. Anda akan diminta memasukkan kunci produk Windows 10 Anda, jadi pastikan Anda memiliki kunci produk yang valid sebelum memulai proses instalasi.
Setelah proses instalasi selesai, komputer akan otomatis mem-boot ke dalam Windows 10 yang baru diinstal. Jangan lupa untuk mengaktifkan Windows 10 untuk menghindari masalah lisensi.
Langkah 7: Install driver dan software lainnya
Setelah Windows 10 berhasil diinstal, langkah selanjutnya adalah menginstal driver dan software lainnya.
Anda dapat mengunduh driver dan software yang diperlukan dari situs web produsen komputer atau menggunakan utilitas pembantu seperti DriverPack Solution untuk memudahkan proses ini.
Selain itu, pastikan antivirus dan perangkat lunak keamanan lainnya telah diinstal dan diaktifkan untuk melindungi komputer Anda dari ancaman yang mungkin muncul.
 Cara Instal Windows 10 dengan Flashdisk, Instal Windows dengan Mudah
Cara Instal Windows 10 dengan Flashdisk, Instal Windows dengan Mudah
Mungkin beberapa dari Anda masih merasa kesulitan untuk menginstal Windows 10 dengan bantuan flashdisk. Tidak perlu khawatir, berikut kami sediakan video tutorial untuk membantu Anda memudahkan proses instalasi.
FAQ
1. Apa yang harus saya lakukan jika tidak berhasil menginstal Windows 10 dengan flashdisk?
Jika Anda mengalami kesulitan saat menginstal Windows 10 dengan flashdisk, Anda dapat memeriksa beberapa hal berikut:
- Pastikan flashdisk yang Anda gunakan bekerja dengan baik dan tidak rusak
- Periksa pengaturan BIOS dan pastikan komputer dapat mem-boot dari flashdisk
- Periksa koneksi internet Anda selama menginstal Windows 10, karena beberapa perangkat memerlukan koneksi internet selama proses instalasi
- Periksa apakah kunci produk Windows 10 Anda valid
Jika semua langkah di atas telah dilakukan dan masih gagal, Anda dapat menghubungi pusat layanan pelanggan dari produsen komputer atau Microsoft untuk memperoleh bantuan lebih lanjut.
2. Apakah saya perlu membayar untuk menginstal ulang Windows 10 dengan flashdisk?
Tergantung pada status lisensi Windows 10 Anda, Anda mungkin perlu membayar untuk memperoleh kunci produk yang valid agar dapat menginstal ulang Windows 10. Namun, jika Anda telah membeli lisensi Windows 10 sebelumnya, Anda tidak perlu membayar lagi.
 Cara Instal Ulang Windows 10 dengan Flashdisk beserta Gambar
Cara Instal Ulang Windows 10 dengan Flashdisk beserta Gambar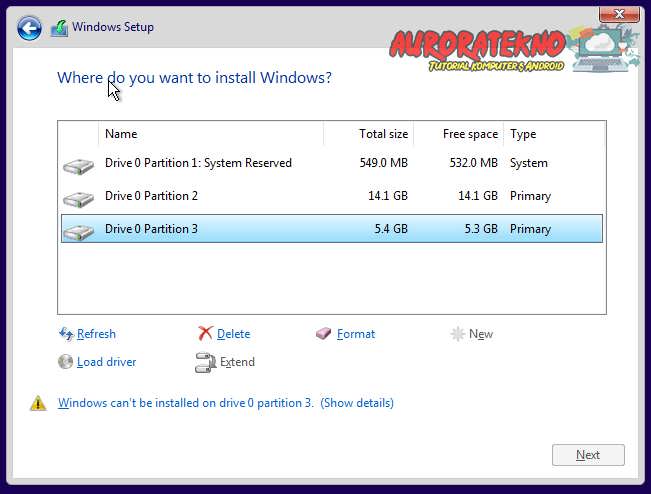 Cara Install Windows 10 Dengan Flashdisk TERLENGKAP!!!
Cara Install Windows 10 Dengan Flashdisk TERLENGKAP!!! Cara Instal Ulang Windows 10 dengan Flashdisk beserta Gambar
Cara Instal Ulang Windows 10 dengan Flashdisk beserta Gambar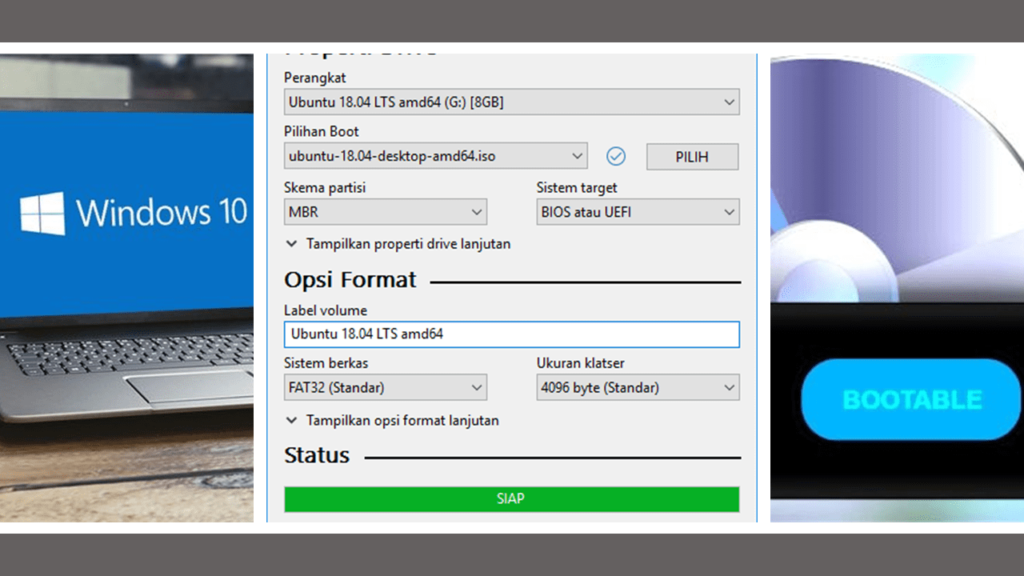 Cara Instal Windows 10 dengan Flashdisk, Instal Windows dengan Mudah
Cara Instal Windows 10 dengan Flashdisk, Instal Windows dengan Mudah