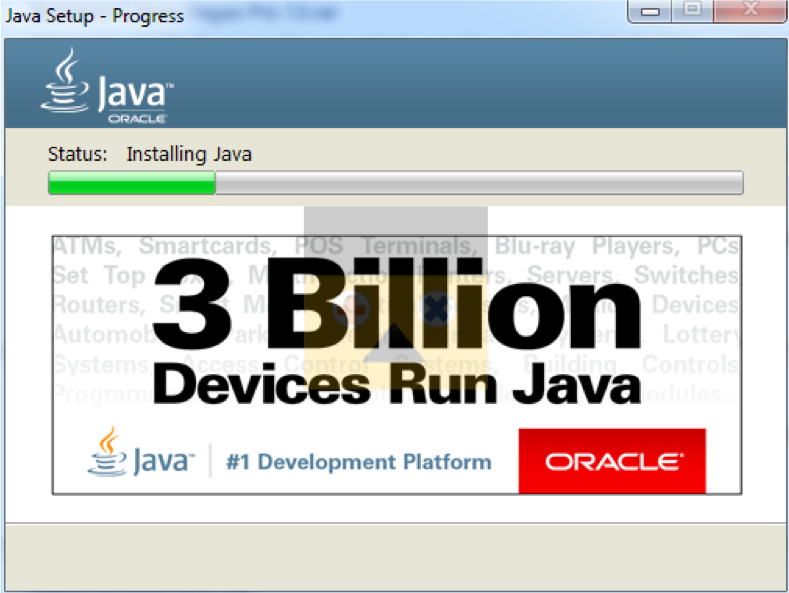Memasang aplikasi atau software di dalam sistem operasi Windows 10 tidaklah sulit. Salah satu contoh pemasangan aplikasi di Windows 10 adalah memasang XPS Viewer. XPS Viewer merupakan aplikasi default yang telah dikembangkan oleh Microsoft untuk membaca dan mencetak dokumen XPS serta OXPS. Berikut adalah cara memasang dan menghapus XPS Viewer di Windows 10:
Cara Instal XPS Viewer di Windows 10
Langkah-langkah pemasangan aplikasi XPS Viewer di Windows 10 adalah sebagai berikut:
- Buka Control Panel di Windows 10, bisa melalui Windows Search atau dengan cara menekan tombol Win + X kemudian memilih menu Control Panel.
- Pilih opsi Programs di dalam Control Panel.
- Pilih opsi Turn Windows features on or off di dalam Programs.
- Akan muncul sebuah jendela baru untuk memilih fitur Windows yang ingin diaktifkan atau dinonaktifkan. Cari XPS Viewer di dalam daftar fitur.
- Centang XPS Viewer untuk mengaktifkan fitur tersebut, dan klik OK.
- Windows akan melakukan proses instalasi XPS Viewer. Tunggu beberapa saat hingga proses selesai.
- XPS Viewer telah terpasang di Windows 10.
Cara Uninstall XPS Viewer di Windows 10
Bagi pengguna yang tidak membutuhkan XPS Viewer di dalam sistem operasi Windows 10 dan ingin menghapusnya, berikut adalah langkah-langkah cara menghapus XPS Viewer:
- Buka Control Panel di Windows 10, bisa melalui Windows Search atau dengan cara menekan tombol Win + X kemudian memilih menu Control Panel.
- Pilih opsi Programs dan Features di dalam Control Panel.
- Cari XPS Viewer di dalam daftar program yang terpasang di Windows 10.
- Klik kanan pada XPS Viewer, pilih opsi Uninstall.
- Windows akan melakukan proses uninstall XPS Viewer. Tunggu beberapa saat hingga proses selesai.
- XPS Viewer telah berhasil dihapus dari sistem operasi Windows 10.
Cara Instal Windows 7 dengan Flashdisk di PC
Salah satu caranya adalah dengan menggunakan media instalasi seperti CD atau DVD. Namun, di era teknologi yang semakin maju, pengguna dapat menggunakan flashdisk yang lebih praktis dan mudah dipakai untuk memasang sistem operasi Windows 7 di PC. Berikut ini adalah cara instal ulang Windows 7 dengan flashdisk di PC:
- Pastikan PC sudah menyediakan media flashdisk minimal 4 GB dan USB Installer yang telah terdownload dari website resmi Microsoft.
- Masukkan media flashdisk ke dalam PC yang akan diinstal ulang Windows 7.
- Restart atau matikan PC, kemudian nyalakan kembali dan masuk ke BIOS.
- Pilih Boot Device Priority, setting dengan No. 1 adalah USB Diskette on Key/USB Hard Disk.
- Simpan pengaturan BIOS, kemudian restart PC.
- Pilih Boot Menu, kemudian pilih USB Installer pada menu pilihan Boot Device.
- PC akan memasuki proses instalasi BIOS.
- Pada pilihan bahasa, pilih English (United States).
- Klik Install Now.
- Baca dan terima persyaratan lisensi, kemudian klik Next.
- Pilih Custom (Advanced) ketika muncul pilihan bahasa dan keyboard.
- Pada Drive options, pilih drive yang akan diinstal Windows 7.
- Klik Next.
- PC akan melakukan proses instalasi Windows 7. Tunggu hingga selesai. Biasanya memerlukan waktu sekitar 30-45 menit tergantung dari performa PC.
- Setelah proses instalasi selesai, Windows 7 siap digunakan.
Cara Instal Java Terbaru di Windows 7, 8, 10
Java adalah bahasa pemrograman yang sering digunakan oleh para pengembang aplikasi untuk membuat program yang berjalan di platform Windows, Linux, atau Mac OS. Berikut adalah cara instal Java terbaru di Windows 7, 8, dan 10:
- Buka website resmi Java, yaitu https://www.java.com/en/download/ di browser Windows.
- Klik tombol Free Java Download.
- Akan muncul tampilan License Agreement. Lipatigasi syarat dan ketentuan terlebih dahulu lalu klik tombol Accept and Start Free Download.
- File instalasi yang diunduh akan otomatis tersimpan di folder unduhan, atau sesuai dengan pengaturan yang telah diatur sebelumnya.
- Setelah unduhan selesai, buka file instalasi Java yang telah diunduh.
- Ikuti petunjuk yang ditampilkan di layar install Java, klik tombol Install.
- PC akan memulai proses instalasi Java. Tunggu hingga proses selesai.
- Setelah selesai, Java telah terpasang di PC dengan versi yang terbaru.
FAQ (Frequently Asked Questions)
1. Apa itu XPS Viewer dan apa fungsinya di dalam sistem operasi Windows 10?
XPS Viewer merupakan program default yang dikembangkan oleh Microsoft untuk membaca dan mencetak dokumen XPS serta OXPS di Windows 10. Fungsinya adalah untuk membantu pengguna dalam membuka, melihat, dan mencetak dokumen yang terformat dengan file XPS atau OXPS.
2. Mengapa Java perlu diinstal di Windows 7, 8, atau 10?
Java adalah bahasa pemrograman yang sering digunakan oleh para pengembang aplikasi untuk membuat program yang berjalan di platform Windows, Linux, atau Mac OS. Beberapa aplikasi populer yang dikembangkan dengan menggunakan bahasa pemrograman Java adalah Minecraft, OpenOffice, dan Adobe Creative Suite. Oleh karena itu, jika ingin menggunakan aplikasi tersebut, pengguna harus menginstal Java terlebih dahulu di PC mereka.