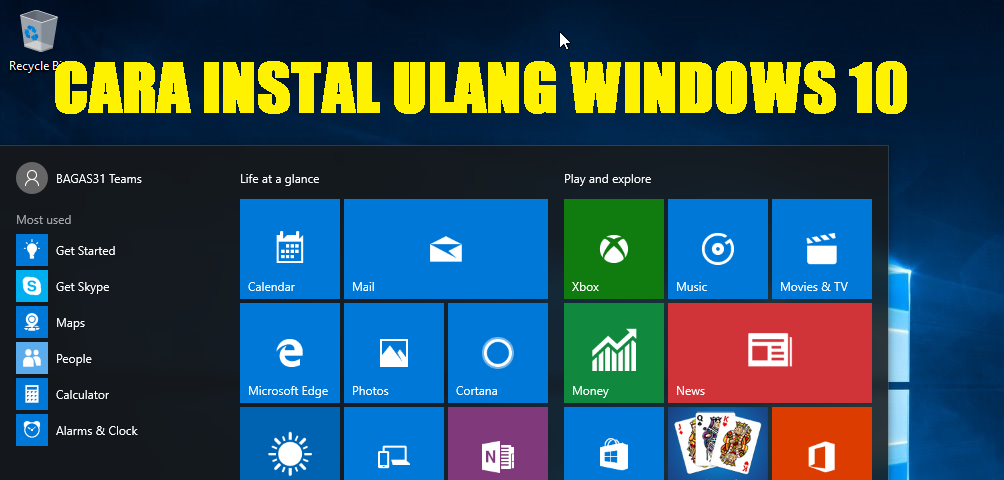Setiap pengguna komputer pasti pernah mengalami masalah dengan sistem operasi mereka pada satu waktu atau lainnya. Salah satu masalah umum adalah ketika Anda memerlukan instal ulang Windows 10. Hal ini bisa terjadi karena virus merusak sistem operasi Anda atau mungkin karena komputer Anda tidak berfungsi dengan baik karena beberapa alasan lainnya. Berikut ini adalah artikel yang akan membantu Anda memahami dengan mudah bagaimana melakukan instal ulang Windows 10 tanpa DVD atau CD menggunakan flashdisk.
Gambar 1: Cara Instal Ulang Windows 10 Tanpa CD/DVD
1. Persiapan Sebelum Instal Ulang Windows 10
Sebelum melakukan instal ulang Windows 10 menggunakan flashdisk, pastikan Anda telah menyiapkan beberapa peralatan yang diperlukan. Berikut ini beberapa bahan yang diperlukan untuk melakukan instal ulang Windows 10:
- Flashdisk minimal 4GB
- PC / Laptop
- CD / DVD Windows 10 (jika ada)
- Koneksi Internet yang stabil
2. Buat Flashdisk Bootable Windows 10
Langkah pertama untuk melakukan instal ulang Windows 10 menggunakan flashdisk adalah membuat flashdisk tersebut menjadi bootable. Bootable adalah istilah yang digunakan untuk flashdisk atau media eksternal yang dapat digunakan untuk memulai atau menginstal sistem operasi pada PC atau laptop. Untuk membuat flashdisk bootable Windows 10, ikuti langkah-langkah berikut ini:
- Unduh file ISO Windows 10. Anda dapat men-download ISO file Windows 10 dengan mudah dari situs Microsoft.
- Unduh dan instal aplikasi Rufus. Rufus adalah aplikasi gratis yang digunakan untuk membuat media bootable seperti flashdisk, SD Card, dan media eksternal lainnya. Setelah men-download aplikasi, jalankan aplikasi Rufus dan ikuti langkah-langkah berikut ini untuk memformat flashdisk Anda:
- Colokkan flashdisk ke dalam PC atau laptop Anda.
- Pilih flashdisk Anda pada aplikasi Rufus dan pastikan bahwa nama drive dan kapasitasnya sesuai.
- Pilih opsi ‘Create a bootable disk using ISO Image’ pada aplikasi Rufus.
- Klik download icon untuk mencari file ISO yang telah Anda download di tahap sebelumnya.
- Secara default, pilihan boot selection akan ditetapkan sebagai default Windows 10 ISO. Namun, jika Anda memiliki file ISO Windows 10 lainnya, maka pilih file ISO tersebut dan klik OK.
- Klik ‘Start’ untuk mengonversi flashdisk menjadi bootable.
Gambar 2: Cara Instal Ulang Laptop Lenovo Menggunakan Flashdisk
3. Boot PC / Laptop Dari Flashdisk
Setelah flashdisk bootable selesai dibuat, langkah selanjutnya adalah mengatur PC atau laptop agar dapat booting dari flashdisk. Caranya:
- Colokkan flashdisk bootable ke dalam port USB dan nyalakan komputer. Pastikan Anda mengatur komputer Anda untuk melakukan booting dari flashdisk dengan menjalankan perintah BIOS (Basic Input/Output System) saat boot-up.
- Saat Anda booting PC atau laptop dari flashdisk, tekan tombol delete atau F2 (untuk Lenovo ThinkPad), F10 (untuk HP), atau F12 (untuk Dell) untuk masuk ke dalam setup BIOS. Setiap PC atau laptop memiliki perintah khusus untuk masuk ke setup BIOS, jadi pastikan bahwa kita memeriksa manual pengguna atau situs resmi pabrik untuk mengenali cara yang benar.
- Setelah Anda masuk ke setup BIOS, cari opsi boot sequence dan gunakan tombol panah untuk memilih flashdisk bootable. Setelah selesai, simpan perubahan dan keluar dari setup BIOS.
- Windows 10 akan segera dimulai melalui flashdisk dan siap untuk digunakan pada komputer Anda.
Gambar 3: Cara Instal Ulang Lenovo Ideapad 110
4. Instal Ulang Windows 10
Setelah kita mem-boot PC atau laptop menggunakan flashdisk bootable, maka tahapan selanjutnya adalah menginstal ulang Windows 10. Berikut ini adalah instruksi langkah-demi-langkah untuk melakukan instal ulang Windows 10:
- Pada layar awal, klik Next dan pilih opsi Install now.
- Pilih jenis instalasi Windows 10 yang Anda inginkan.
- Baca dan terima persyaratan lisensi pengguna akhir. Klik Next.
- Pilih opsi ‘Custom: Install Windows only (advanced)’ agar Anda dapat memilih partisi mana yang akan digunakan untuk instal ulang Windows 10. Anda mungkin memiliki beberapa partisi, tergantung pada bagaimana partisi hard drive sebelumnya.
- Pilih partisi yang ingin Anda format dan klik ‘Next’ untuk melanjutkan. Jika Anda ingin menghapus semua partisi dan membuat partisi baru secara manual, pilih ‘Drive options (advanced)’ dan pilih ‘New’.
- Tunggu sampai instalasi selesai. Proses ini mungkin memakan waktu cukup lama tergantung pada kecepatan PC atau laptop Anda dan ukuran instalasi Windows.
- Setelah instalasi selesai, masukkan kunci lisensi Windows 10 Anda dan ikuti instruksi pada layar untuk menyelesaikan proses instalasi.
Gambar 4: Cara Instal Ulang Windows 10
FAQ (Frequently Asked Questions)
Berikut adalah dua pertanyaan yang sering ditanyakan terkait dengan instal ulang Windows 10 menggunakan flashdisk:
- Apakah saya bisa membuat flashdisk bootable Windows 10 menggunakan Mac?
Ya, Anda dapat membuat flashdisk bootable Windows 10 menggunakan perangkat Mac. Anda tidak memerlukan aplikasi yang berbeda, tetapi proses sedikit berbeda. Anda bisa melihat panduan Mac kami untuk membuat flashdisk bootable Windows 10 di petaunya.com. - Apakah saya perlu mem-backup data saya sebelum melakukan instal ulang sistem operasi?
Ya, sangat direkomendasikan untuk mem-backup semua data Anda sebelum melakukan instal ulang sistem operasi. Hal ini karena selain akan memudahkan Anda untuk memulihkan file-file Anda pada saat komputer Anda selesai di-install ulang, perubahan data Anda dapat dengan mudah terhapus saat install ulang tidak dilakukan dengan benar.
Video Tutorial: Cara Instal Ulang Windows 10 Tanpa CD/DVD
Gambar 5: Cara Instal Win 10 Gratis vpn windows
Jadi, itulah beberapa panduan terpadu tentang cara melakukan instal ulang Windows 10 tanpa CD atau DVD menggunakan flashdisk. Semoga dengan tutorial ini, Anda dapat memperbaiki masalah Windows 10 Anda dengan mudah. Pastikan untuk selalu melakukan instal ulang dengan hati-hati dan backup data Anda terlebih dahulu sebelum melakukan instal ulang system operasi komputer atau laptop Anda.