Mungkin bagi sebagian orang, menginstal sistem operasi Windows di laptop atau komputer bisa menjadi tugas yang cukup menantang. Namun sesungguhnya, proses instalasi Windows dapat dilakukan dengan cukup mudah, terutama jika Anda mengikuti panduan instalasi yang tepat. Berikut adalah beberapa cara yang bisa Anda ikuti untuk menginstal Windows pada perangkat Anda:
 Cara Download SPSS di Laptop Windows 10 + Cara Instal dan Aktivasi
Cara Download SPSS di Laptop Windows 10 + Cara Instal dan Aktivasi
SPSS adalah perangkat lunak yang sering digunakan oleh peneliti dan mahasiswa untuk analisis statistik. Berikut adalah cara untuk mendownload dan menginstal SPSS di laptop Windows 10 Anda:
1. Kunjungi situs resmi IBM SPSS
Kunjungi situs resmi IBM SPSS di www.ibm.com/products/spss-statistics dan pilih opsi “Free Trial” jika Anda ingin mencoba versi gratis, atau “Buy Now” jika Anda ingin membeli versi lengkap.
2. Pilih versi SPSS yang sesuai dengan komputer Anda
Setelah memilih opsi yang sesuai, pilih versi SPSS yang cocok dengan komputer Anda, baik itu versi 64-bit atau 32-bit. Pastikan Anda memilih versi sesuai dengan sistem operasi komputer Anda.
3. Klik tombol “Download”
Setelah memilih versi yang sesuai, klik tombol “Download” dan tunggu beberapa saat hingga proses pengunduhan selesai.
4. Ekstrak file SPSS yang telah diunduh
Saat proses pengunduhan selesai, ekstrak file yang diunduh dengan menggunakan aplikasi ekstrak file seperti Winrar atau 7zip. Setelah itu, buka folder tempat Anda mengekstrak file tersebut.
5. Mulai instalasi SPSS
Setelah masuk ke folder hasil ekstrak, cari file “setup.exe” dan klik dua kali untuk memulai proses instalasi. Ikuti petunjuk yang muncul di layar hingga proses instalasi selesai.
6. Aktivasi SPSS
Setelah proses instalasi selesai, buka aplikasi SPSS dan masukkan kode aktivasi yang diberikan oleh pihak IBM saat Anda membeli lisensi SPSS. Jika Anda menggunakan versi gratis, Anda tidak perlu memasukkan kode aktivasi.
 Simpel! Cara Instal Windows 7
Simpel! Cara Instal Windows 7
Windows 7 hingga saat ini masih banyak digunakan oleh sebagian besar pengguna komputer, terutama karena tampilannya yang cukup sederhana dan familiar. Berikut adalah cara untuk menginstal Windows 7 pada perangkat Anda:
1. Siapkan CD instalasi Windows 7 atau file ISO
Pertama, Anda perlu memastikan bahwa Anda sudah mempunyai CD instalasi Windows 7 atau file ISO Windows 7 di komputer Anda atau di perangkat penyimpanan lainnya. Jika file ISO, Anda bisa menggunakan aplikasi seperti Daemon tools untuk membuat CD virtual dari file tersebut.
2. Booting komputer dari CD atau USB drive
Setelah memiliki CD atau file ISO, restart komputer dan masuk ke BIOS dengan menekan tombol yang sesuai (biasanya tombol F2 atau Delete). Selanjutnya, pilih menu “Boot” dan ubah opsi “Boot Sequence” sehingga perangkat komputer Anda dapat memulai booting dari CD instalasi Windows 7 atau USB drive.
3. Masuk ke layar instalasi Windows 7
Setelah booting dari CD atau USB, tunggu beberapa saat hingga komputer mencapai layar instalasi Windows 7. Selanjutnya, pilih bahasa yang Anda inginkan dan klik tombol “Next”.
4. Mulai proses instalasi Windows 7
Setelah memilih bahasa, klik tombol “Install Now” untuk memulai proses instalasi Windows 7. Selanjutnya, ikuti semua petunjuk yang muncul di layar untuk menyelesaikan proses instalasi.
5. Aktivasi Windows 7
Setelah proses instalasi selesai, masukkan kode aktivasi Windows 7 yang Anda miliki. Jika Anda tidak memiliki kode aktivasi, Anda masih bisa menggunakan Windows 7 selama 30 hari sebelum perlu melakukan aktivasi.
 Cara Install Windows 10 – phirethai
Cara Install Windows 10 – phirethai
Windows 10 merupakan salah satu sistem operasi terbaru yang dirilis oleh Microsoft, yang menawarkan fitur-fitur baru yang menarik dan lebih canggih dibandingkan dengan versi sebelumnya. Berikut adalah cara untuk menginstal Windows 10 pada perangkat Anda:
1. Siapkan CD instalasi Windows 10 atau file ISO
Pertama, Anda perlu memastikan bahwa Anda sudah mempunyai CD instalasi Windows 10 atau file ISO Windows 10 di komputer Anda atau di perangkat penyimpanan lainnya. Jika file ISO, Anda bisa menggunakan aplikasi seperti Daemon tools untuk membuat CD virtual dari file tersebut.
2. Booting komputer dari CD atau USB drive
Setelah memiliki CD atau file ISO, restart komputer dan masuk ke BIOS dengan menekan tombol yang sesuai (biasanya tombol F2 atau Delete). Selanjutnya, pilih menu “Boot” dan ubah opsi “Boot Sequence” sehingga perangkat komputer Anda dapat memulai booting dari CD instalasi Windows 10 atau USB drive.
3. Masuk ke layar instalasi Windows 10
Setelah booting dari CD atau USB, tunggu beberapa saat hingga komputer mencapai layar instalasi Windows 10. Selanjutnya, pilih bahasa yang Anda inginkan dan klik tombol “Next”.
4. Mulai proses instalasi Windows 10
Setelah memilih bahasa, klik tombol “Install Now” untuk memulai proses instalasi Windows 10. Selanjutnya, ikuti semua petunjuk yang muncul di layar untuk menyelesaikan proses instalasi.
5. Aktivasi Windows 10
Setelah proses instalasi selesai, masukkan kode aktivasi Windows 10 yang Anda miliki jika ada. Jika tidak memiliki kode aktivasi, maka Windows 10 akan secara otomatis mengaktifkan dirinya setelah tiga hari penggunaan.
FAQ
Berikut adalah beberapa pertanyaan umum yang sering diajukan tentang proses instalasi Windows:
1. Apa yang harus dilakukan jika proses instalasi Windows gagal?
Jika instalasi Windows gagal atau mengalami masalah, cobalah untuk memeriksa kembali langkah-langkah yang telah Anda lakukan. Pastikan bahwa perangkat komputer Anda memenuhi spesifikasi sistem yang dibutuhkan dalam proses instalasi.
Jika masalah terus berlanjut, Anda bisa mencoba untuk memeriksa CD instalasi Windows atau file ISO yang digunakan, atau mencoba dengan file ISO atau CD baru yang telah terverifikasi keasliannya.
Jangan ragu untuk meminta bantuan teknisi komputer jika proses instalasi terus mengalami kendala.
2. Apakah perlu memformat hard drive sebelum menginstal Windows?
Tidak, Anda tidak perlu memformat hard drive sebelum menginstal Windows, kecuali jika Anda ingin membersihkan seluruh data yang terdapat di dalam hard drive dan melakukan instalasi bersih (clean instalation). Namun, sebaiknya Anda melakukan backup data terlebih dahulu sebelum melakukan instalasi.
Video Tutorial
Untuk melengkapi panduan ini, kami juga menyediakan video tutorial tentang cara menginstal Windows 10. Simak video berikut ini:
 Cara Download SPSS di Laptop Windows 10 + Cara Instal dan Aktivasi
Cara Download SPSS di Laptop Windows 10 + Cara Instal dan Aktivasi Simpel! Cara Instal Windows 7
Simpel! Cara Instal Windows 7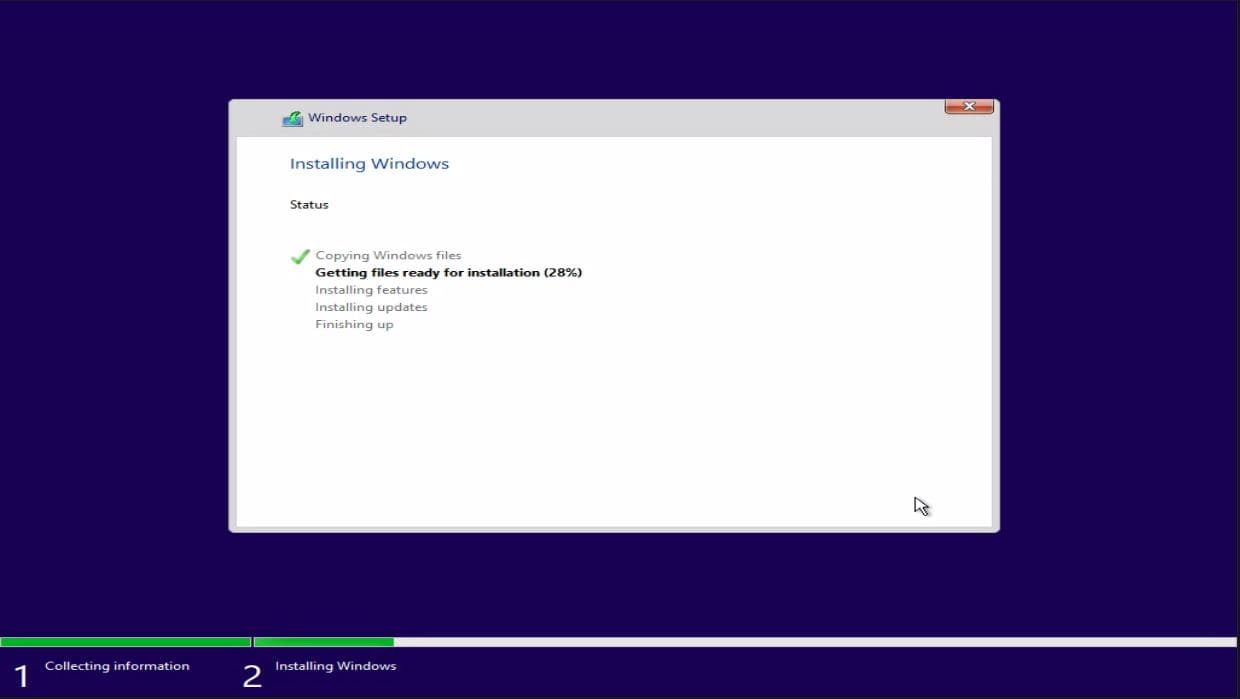 Cara Install Windows 10 – phirethai
Cara Install Windows 10 – phirethai