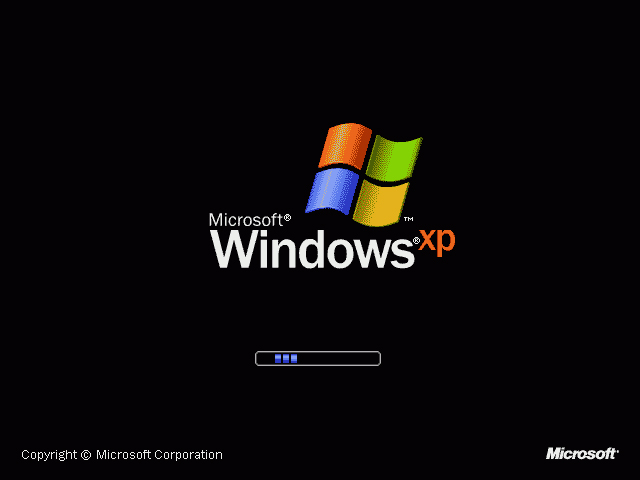Panduan Lengkap Cara Install Plugin dan Aplikasi
Instalasi plugin dan aplikasi sering menjadi hal yang membingungkan bagi pengguna baru. Namun sebenarnya, proses ini sebenarnya cukup mudah jika kita mengerti langkah-langkah yang harus dilakukan. Dalam artikel ini, kami akan membahas panduan lengkap cara install plugin dan aplikasi pada beberapa platform, seperti Google Chrome, Photoshop, maupun sistem operasi Windows. Yuk, simak penjelasannya berikut!
Cara Install Plugin di Photoshop
Photoshop adalah salah satu aplikasi editing foto dan gambar yang paling populer saat ini. Banyak pengguna yang mengandalkan Photoshop untuk menghasilkan karya seni digital yang kreatif dan menarik. Namun, untuk memaksimalkan potensi aplikasi ini, tentu kita perlu menginstall plugin yang bernilai tambah.
Berikut adalah langkah-langkah cara menginstall plugin di Photoshop:
- Pertama, unduh file plugin yang ingin diinstall.
- Setelah itu, extract file tersebut dengan menggunakan aplikasi ekstrak seperti WinRAR atau 7-Zip.
- Buka folder hasil extract, kemudian salin file plugin ke dalam folder plugin Photoshop.
- Jalankan aplikasi Photoshop, kemudian buka menu “Windows” -> “Extensions” -> “Plugin yang ingin dibuka”
- Plugin akan muncul di sidebar aplikasi, dan siap digunakan.
Cara Update Plugin pada Google Chrome
Google Chrome adalah salah satu browser web paling populer di dunia. Selain menyediakan berbagai fitur unggulan, Chrome juga bisa dilengkapi dengan berbagai plugin yang bisa membantu kita dalam memaksimalkan aktivitas browsing. Namun, agar plugin selalu berjalan dengan baik, kita perlu mengupdate plugin secara berkala.
Berikut adalah langkah-langkah cara mengupdate plugin di Google Chrome:
- Buka aplikasi Google Chrome.
- Buka menu “Settings” dengan mengklik tiga titik vertikal di kanan atas jendela aplikasi.
- Pilih “More Tools” -> “Extensions”.
- Di halaman ini, akan muncul daftar plugin yang terinstall.
- Bila plugin memiliki update baru, akan terdapat tombol “Update”. Klik tombol tersebut untuk melakukan update.
- Setelah proses update selesai, plugin akan berjalan dengan versi terbaru dan error-free.
Cara Install Google Chrome Terbaru di Windows
Saat ini, Google Chrome sudah terintegrasi dengan berbagai fitur canggih yang bisa membantu dalam mensupport berbagai aktivitas browsing, mulai dari download hingga streaming video dan musik. Untuk mengakses fitur ini, kita perlu mengupdate Google Chrome ke versi terbaru. Berikut adalah cara untuk melakukan install Google Chrome terbaru di Windows:
- Unduh Google Chrome dari file installer langsung ke situs resmi Google Chrome. (https://www.google.com/chrome/)
- Klik file “ChromeSetup.exe” untuk memulai proses instalasi.
- Ikuti petunjuk instalasi dengan klik “Next”.
- Pilih “Agree” untuk menyetujui Terms of Services dari Google.
- Jika ingin menyesuaikan tampilan Chrome yang ingin dipilih, maka pilih “Customize”. Jika tidak, bisa langsung klik “Next”.
- Chrome akan mulai menginstall, dan setelah selesai kita bisa langsung menggunakan browser tersebut.
Cara Install Komputer Baru Windows XP dari Awal dengan Flashdisk
Windows XP memang sudah tidak lagi digunakan secara luas sekarang ini, namun masih ada beberapa pengguna yang membutuhkannya untuk beberapa keperluan tertentu. Jika kita ingin menginstall Windows XP pada komputer baru, kita bisa melakukannya dengan menggunakan flashdisk. Berikut adalah cara install komputer baru Windows XP dari awal dengan flashdisk:
- Pastikan kita sudah memiliki image ISO sistem operasi Windows XP.
- Masukkan flashdisk ke dalam komputer, kemudian format flashdisk dengan menggunakan file system FAT32.
- Unduh aplikasi Rufus (https://rufus.ie/) yang bisa kita gunakan untuk membuat bootable USB flashdisk.
- Buka aplikasi Rufus, kemudian pilih opsi “ISO Image”.
- Setelah itu, pilih file image ISO sistem operasi Windows XP yang sudah diunduh.
- Pilih flashdisk yang ingin kita gunakan untuk membuat bootable USB.
- Klik “Start” dan tunggu hingga proses pembuatan bootable USB selesai.
- Cabut flashdisk dari komputer, lalu gunakan flashdisk tersebut untuk menginstall sistem operasi Windows XP pada komputer baru.
Cara Install Windows 7 Lengkap Dan Mudah Untuk Pemula
Windows 7 masih menjadi sistem operasi favorit bagi sebagian orang, karena dinilai mudah digunakan dan ringan dijalankan. Bagi kita yang baru mengenal Windows 7, installasi sistem operasi ini terkadang bisa menjadi hal yang membingungkan. Berikut adalah langkah-langkah cara install Windows 7 lengkap dan mudah untuk pemula:
- Pastikan kita sudah memiliki file ISO sistem operasi Windows 7.
- Unduh utility disk imaging favorit kita. Ada banyak utility disk imaging yang bisa kita gunakan untuk membuka file ISO, misalnya PowerISO, MagicISO, atau UltraISO.
- Nyalakan komputer, kemudian masukkan DVD yang sudah diburn dengan menggunakan file ISO Windows 7 tersebut.
- Boot dari DVD, dan pilih opsi “Install”
- Ikuti instruksi instalasi, termasuk memilih partisi tempat kita ingin menginstall sistem operasi Windows 7 tersebut.
- Jika sudah selesai, maka sistem operasi Windows 7 bisa langsung digunakan.
FAQ
Pertanyaan 1: Apakah ada risiko munculnya error saat menginstall plugin?
Jawaban: Tentu saja ada, tergantung dari faktor jenis plugin yang diinstall dan kapabilitas aplikasi yang digunakan. Namun, sebenarnya risiko ini bisa diminimalisir dengan mengikuti instruksi penginstallan dengan baik. Selain itu, pastikan juga plugin yang diinstall benar-benar bersumber dari sumber yang tepercaya.
Pertanyaan 2: Apa yang harus dilakukan jika tiba-tiba update plugin mengganggu performa aplikasi?
Jawaban: Jika update plugin terbaru malah mengganggu performa aplikasi, maka kita bisa menguninstall plugin tersebut atau mengembalikannya ke versi sebelumya. Hal ini bisa dilakukan dengan cara masuk ke menu “Settings” -> “More Tools” -> “Extensions”, kemudian pilih “Remove” pada plugin yang ingin dihapus atau pilih “Downgrade” pada plugin yang ingin dikembalikan ke versi sebelumnya.