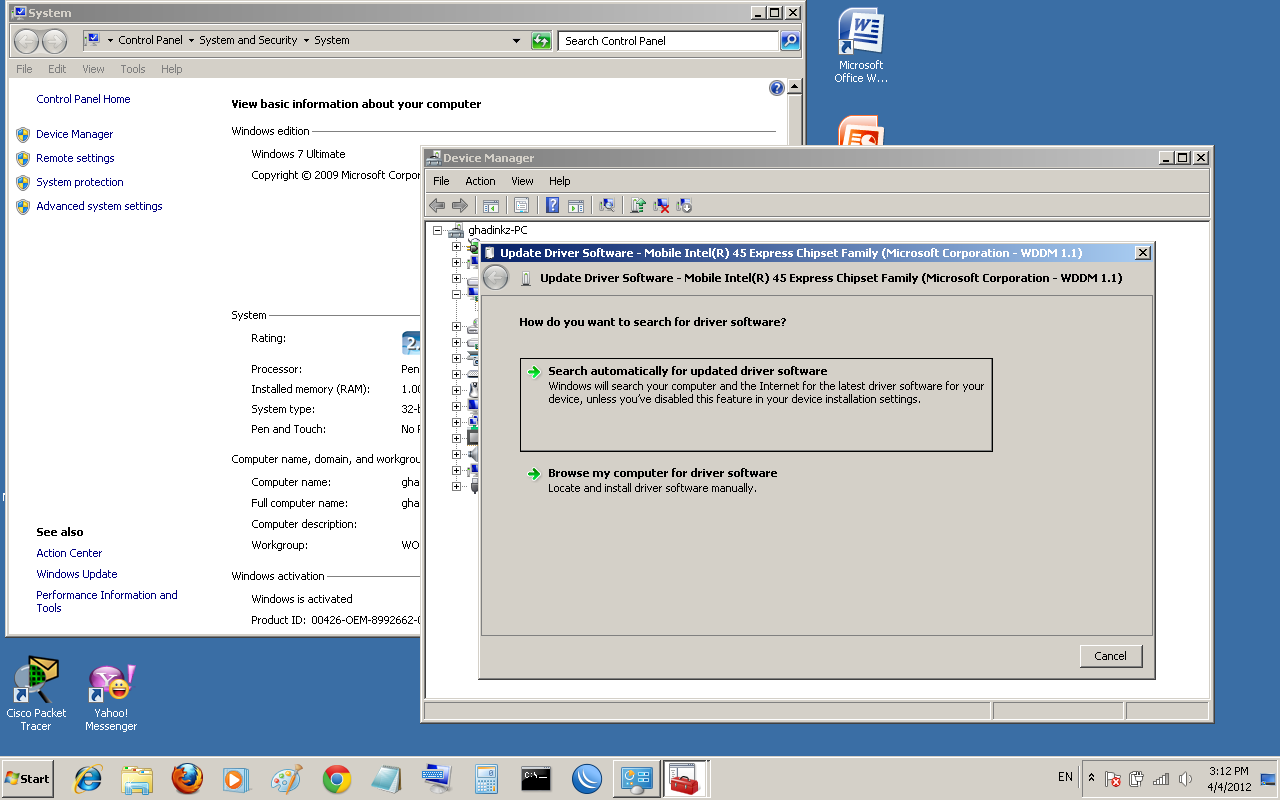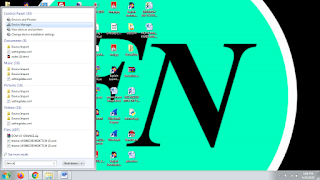Cara Instal Driver Flashtool di Windows 7
Driver Flashtool adalah driver yang dibutuhkan saat kita ingin melakukan flashing firmware di perangkat Android melalui komputer atau laptop. Nah, pada kesempatan kali ini, kita akan membahas cara menginstal driver Flashtool di Windows 7. Simak langkah-langkahnya di bawah ini.
Langkah 1: Download Driver Flashtool
Pertama-tama, download driver Flashtool yang sesuai dengan sistem operasi kamu di situs resmi Flashtool. Setelah selesai, ekstrak file yang telah didownload ke dalam folder yang mudah diakses.
Langkah 2: Masuk ke Device Manager
Setelah itu, buka device manager dengan cara klik kanan pada “Computer” atau “This PC” lalu pilih “Manage”. Setelah itu, klik pada “Device Manager”.
Langkah 3: Klik Kanan pada Driver yang Ingin Diinstal
Setelah masuk ke device manager, cari perangkat yang akan kita instal driver Flashtool-nya. Biasanya, perangkat akan ditemukan dengan tanda seru berwarna kuning dengan nama “Android” atau “Unknown Device”. Klik kanan pada perangkat tersebut dan pilih “Update Driver Software”.
Langkah 4: Pilih File Driver yang Telah Di-Ekstrak
Setelah itu, pilih “Browse my computer for driver software”. Lalu, arahkan pada folder tempat kita mengekstrak driver Flashtool tadi. Setelah itu, klik “Next”.
Langkah 5: Selesaikan Instalasi Driver
Setelah itu, klik “Install this driver software anyway”. Tunggu hingga instalasi selesai, dan perangkat kamu akan terdeteksi tanpa masalah.
Cara Melihat Driver yang Sudah Terinstall di Windows 7, 8, dan 10
Driver adalah program perangkat lunak yang memungkinkan sistem operasi untuk mengenali dan berinteraksi dengan perangkat-perangkat keras di dalam komputer. Nah, untuk melihat driver yang sudah terinstal di Windows, kamu bisa melakukan langkah-langkah berikut ini.
Langkah 1: Buka Device Manager
Langkah pertama yang harus kamu lakukan adalah membuka Device Manager. Untuk membuka Device Manager di Windows, cukup buka Control Panel, dan pilih “Device Manager”.
Langkah 2: Cari Perangkat yang Ingin Dicari Driver-nya
Setelah masuk ke Device Manager, kamu bisa melihat daftar perangkat yang sudah terinstal driver-nya. Kamu bisa mencari perangkat yang ingin dicari driver-nya dengan menggunakan fitur “Search” atau secara manual. Untuk itu, klik pada kategori perangkat yang ingin kamu lihat drivernya, dan kamu akan melihat daftar perangkat yang sudah terinstal driver-nya.
Langkah 3: Klik Kanan pada Perangkat yang Ingin Dicari Driver-nya
Jika kamu ingin melihat driver yang sudah terinstal pada perangkat tertentu, cukup klik kanan pada perangkat tersebut, dan pilih “Properties”. Setelah itu, pilih tab “Driver”. Kamu akan melihat daftar driver yang terinstal untuk perangkat tersebut.
Langkah 4: Klik pada Driver untuk Melihat Detailnya
Jika kamu ingin melihat detail dari driver tersebut, cukup klik pada driver tersebut, dan pilih “Driver Details”. Kamu akan melihat daftar file driver yang terkait dengan driver tersebut.
Cara Instal Ulang Windows 7
Instal ulang atau installasi ulang merupakan salah satu metode yang paling efektif untuk memperbaiki masalah yang terjadi pada komputer. Nah, pada kesempatan kali ini, kita akan membahas cara instal ulang Windows 7 dengan mudah menggunakan flashdisk. Simak langkah-langkahnya di bawah ini.
Langkah 1: Siapkan File ISO Windows 7
Langkah pertama yang harus kamu lakukan adalah menyiapkan file ISO Windows 7. Untuk itu, kamu bisa mendownload file ISO Windows 7 dari situs resmi Microsoft, atau menggunakan file ISO yang sudah kamu miliki. Pastikan kamu mendownload file ISO yang sesuai dengan versi Windows 7 yang kamu gunakan.
Langkah 2: Buat Bootable USB Flashdisk
Setelah itu, kamu perlu membuat bootable USB flashdisk dengan menggunakan aplikasi Rufus atau aplikasi serupa. Pastikan kamu memilih media USB flashdisk yang benar dan kapasitas yang cukup besar untuk menampung file ISO Windows 7.
Langkah 3: Booting Komputer dengan USB Flashdisk
Langkah selanjutnya adalah membuka BIOS atau UEFI boot menu pada komputer yang akan kamu instal ulang. Setelah itu, ubah opsi “boot priority” agar komputer mem-booting dari USB flashdisk. Simpan pengaturan dan restart komputer.
Langkah 4: Instalasi Windows 7
Setelah proses booting selesai, kamu akan masuk ke layar instalasi Windows 7. Ikuti langkah-langkah yang ditampilkan seperti memilih bahasa, memasukkan serial number Windows 7, memilih partisi, dan menunggu proses instalasi selesai.
Cara Instal Driver MIDI di Windows 10/11
Driver MIDI sangat penting bagi para pemain musik yang menggunakan perangkat MIDI untuk menghasilkan suara pada software atau aplikasi DAW (Digital Audio Workstation). Nah, pada kesempatan kali ini, kita akan membahas cara instal driver MIDI di Windows 10/11. Simak langkah-langkahnya di bawah ini.
Langkah 1: Unduh Driver MIDI
Langkah pertama yang perlu dilakukan adalah mengunduh driver MIDI yang sesuai dengan perangkat MIDI dan sistem operasi Windows 10/11 yang kamu gunakan. Pastikan kamu mengunduh driver yang resmi dan terpercaya.
Langkah 2: Ekstrak File Driver MIDI
Setelah selesai mengunduh driver MIDI, ekstrak file yang telah didownload ke dalam folder yang mudah diakses.
Langkah 3: Masuk ke Device Manager
Setelah itu, buka device manager dengan cara klik kanan pada “Start” atau “Windows” lalu pilih “Device Manager”.
Langkah 4: Klik pada “Action” dan Pilih “Add Legacy Hardware”
Setelah masuk ke Device Manager, klik pada “Action” dan pilih “Add Legacy Hardware”.
Langkah 5: Pilih “Next” dan Pilih “Install the Hardware that I manually select from a list (Advanced)”
Pada layar wizard, klik “Next” dan pilih “Install the hardware that I manually select from a list (Advanced)”.
Langkah 6: Pilih “Sound, video and game controllers”
Pilih kategori “Sound, video and game controllers” pada layar selanjutnya dan klik “Next”.
Langkah 7: Klik “Have Disk”
Pada layar berikutnya, klik “Have Disk”.
Langkah 8: Pilih File Driver yang Telah Diekstrak
Cari file INF dari driver MIDI yang telah kamu ekstrak sebelumnya, lalu pilih “Open”.
Langkah 9: Pilih Model Perangkat MIDI
Pilih model perangkat MIDI yang akan diinstal driver-nya, lalu klik “Next”.
Langkah 10: Selesaikan Instalasi Driver MIDI
Setelah itu, tunggu proses instalasi selesai, dan perangkat MIDI kamu akan aktif dan siap digunakan.
FAQ
1. Apa itu driver?
Driver adalah program perangkat lunak komputer yang memungkinkan sistem operasi untuk mengenali dan berinteraksi dengan perangkat-perangkat keras seperti printer, mouse, keyboard, dan lain sebagainya.
2. Apa yang harus saya lakukan jika driver perangkat saya tidak terdeteksi?
Anda bisa mencoba langkah-langkah berikut untuk mengatasi masalah driver yang tidak terdeteksi:
- Cek koneksi perangkat ke komputer.
- Cek ketersediaan dan keadaan kabel atau port yang digunakan.
- Restart komputer dan perangkat.
- Periksa apakah perangkat memerlukan driver tambahan dari produsen perangkat.
- Jika lewat internet, pastikan koneksi internet stabil dan lancar.