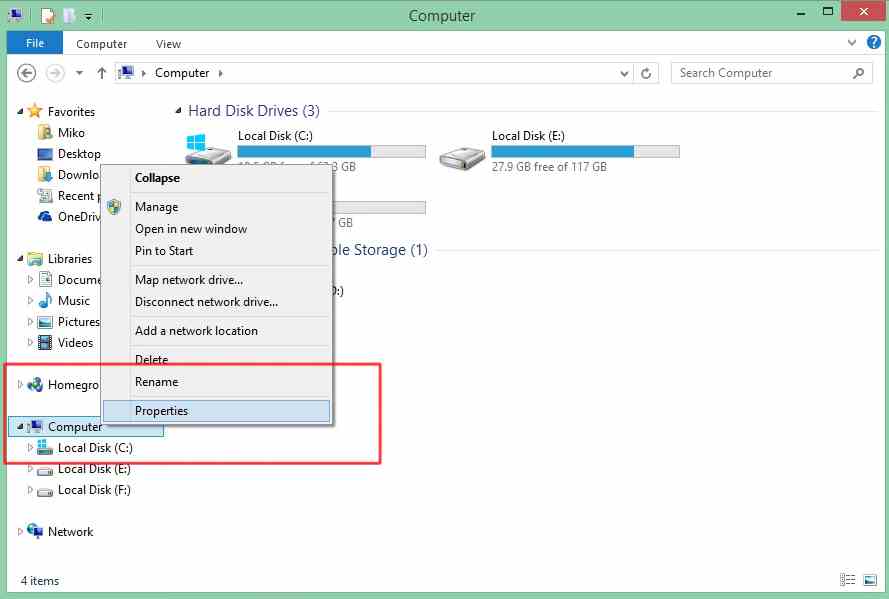Di era digital saat ini, penggunaan laptop/multifungsi komputer menjadi sangat penting untuk melakukan berbagai aktivitas seperti bekerja, belajar, hingga bersosialisasi. Oleh karena itu, saat kita membeli laptop baru atau bahkan merubah sistem operasi laptop kita, pastinya kita ingin memastikan proses instalasi berjalan dengan lancar dan sesuai dengan kebutuhan kita. Nah, pada artikel kali ini kita akan membahas cara instal laptop Acer baru dan juga cara instal Windows 8 di laptop HP dengan mudah. Yuk, simak selengkapnya!
Cara Instal Laptop Acer Baru dengan Mudah
Adapun langkah-langkah instal laptop Acer baru dengan mudah adalah sebagai berikut:
- Siapkan Laptop Acer baru yang akan di instal.
- Sambungkan Laptop Acer baru dengan power supply menggunakan kabel yang tersedia. Penting memastikan bahwa baterai Laptop sudah penuh agar tidak mengalami kerusakan instalasi.
- Nyalakan Laptop Acer baru dengan menekan tombol power yang terdapat di sisi kanan atas keyboard.
- Setelah itu, Selamat datang pada tampilan layar instalasi Fujitsu muncul.
- Pilih bahasa yang ingin digunakan untuk instalasi.
- Kemudian, pilih ‘Install Now’.
- Silahkan masukan product key yang tersedia.
- Pilih jenis instalasi yang di inginkan.
- Setujui perjanjian lisensi dan klik next.
- Pilih tipe instalasi yang di inginkan, apakah Upgrade atau Custom.
- Pilih drive atau lokasi tujuan instalasi.
- Tunggu hingga proses instalasi selesai.
- Setelah proses instalasi selesai, sistem akan meminta pengaturan waktu, tanggal, zona waktu dan penggunan akun admin untuk laptop.
- Selesai, Laptop Acer baru sudah siap digunakan.
Cara Instal Windows 8 di Laptop HP dengan Mudah
Untuk menginstal Windows 8 di laptop HP dengan mudah, silahkan ikuti langkah-langkah berikut:
- Pastikan Anda mempunyai DVD Installer Windows 8 atau membuat file bootable.
- Colokkan DVD Installer Windows 8 ke DVD ROM laptop.
- Nyalakan laptop HP dan set Boot priority dengan menekan F2/ Esc/ Del (sesuaikan dengan jenis laptop) pada saat BIOS muncul.
- Pilih CD/DVD ROM di bagian Boot Priority, kemudian simpan BIOS exit.
- Tekan any key untuk memulai Windows 8 installer.
- Pilih bahasa yang ingin digunakan untuk instalasi Windows 8.
- Kemudian, pilih ‘Install Now’ pada halaman utama.
- Setelah itu, masukan product key Windows 8.5 yang telah disediakan.
- Pilih ‘I accept the license terms’ dan klik ‘Next’.
- Kemudian pilih ‘Custom: Install Windows only (advanced)’.
- Pilih drive dimana kamu akan menginstall Windows 8. Biasanya drive C.
- Klik ‘Next’ dan tunggu proses instalasi selesai.
- Setelah proses instalasi selesai, laptop akan mengharuskan kita untuk menentukan Regional Setting.
- Kemudian masukan resolusi monitor untuk menentukan resolusi monitor yang tepat untuk laptop.
- Masukkan Username dan Password baru untuk laptop.
- Install driver dengan mengklik file yang telah terdownload sebelumnya.
- Pindahkan data dari laptop lama ke laptop HP yang telah terinstal Windows 8 baru.
- Selesai, laptop HP telah terinstal Windows 8.
FAQ
Pertanyaan 1: Apa saja yang harus dipersiapkan sebelum melakukan instalasi laptop?
Jawaban:
Persiapan yang harus dilakukan sebelum melakukan instalasi laptop dapat terdiri dari beberapa hal, antara lain:
- Menyiapkan semua perangkat keras yang dibutuhkan, seperti charger dan kabel eksternal lainnya.
- Mengunduh atau mempersiapkan media instalasi yang dibutuhkan, seperti DVD instalasi atau drive USB yang berisi data instalasi.
- Melakukan backup data penting, seperti file dokumen, foto ataupun video.
- Menentukan jenis dan sistem operasi yang akan dipasang pada laptop.
Pertanyaan 2: Apa yang harus dilakukan ketika proses instalasi gagal atau terhenti di tengah jalan?
Jawaban:
Banyak faktor yang bisa menyebabkan gagalnya instalasi sistem operasi pada laptop. Namun, jika proses instalasi gagal atau terhenti di tengah jalan, kamu bisa mengikuti tips berikut agar proses instalasi bisa berhasil:
- Melakukan restart pada laptop dan melakukan instalasi ulang.
- Mengkaji ulang nutup yang diambil, mungkin ada yang kurang ideal seperti kesalahan sistem operasi bukan 64bit atau error file
- Cek koneksi internet dan DVD Installer pada saat proses instalasi. Pastikan tidak ada masalah pada media instalasi.
- Hindari melakukan instalasi dengan terburu-buru agar tidak terjadi kesalahan atau kelalaian pada saat melakukan instalasi.
Video Tutorial
Berikut adalah video tutorial cara menginstal windows 8 pada laptop:
Demikian penjelasan mengenai cara instal laptop Acer baru dan cara instal Windows 8 di laptop HP dengan mudah. Dengan mengikuti langkah-langkah di atas, diharapkan proses instalasi sistem operasi pada laptop kamu bisa berjalan dengan lancar, sesuai kebutuhan dan tanpa masalah. Ingat selalu untuk membackup data penting sebelum melakukan instalasi dan bila mengalami kendala dalam proses instalasi, jangan ragu untuk mencari bantuan profesional.