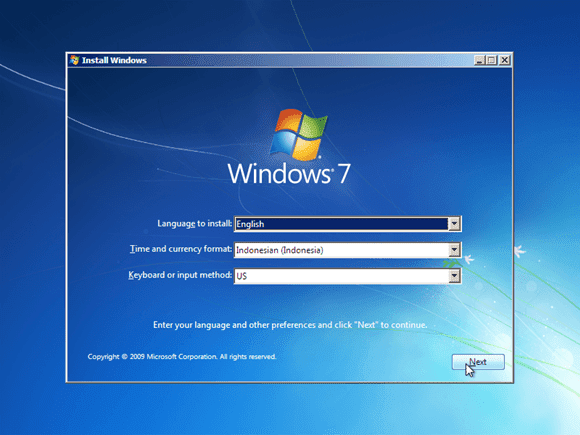Cara Instal Ulang Windows 10 Asli
Gambar 1 – Langkah-langkah Instalasi
Windows 10 adalah sistem operasi paling baru dari Microsoft. Dengan tampilan yang stylish dan fitur terbaru, tentu saja pengguna ingin segera menginstalnya di komputernya. Cara instal ulang Windows 10 tidak terlalu sulit, jika dibandingkan dengan instalasi sistem operasi yang lebih lama seperti Windows 8 atau XP. Berikut adalah langkah-langkah instalasi Windows 10 :
- Download file ISO yang berisi installer Windows 10 dari situs resmi Microsoft. Pastikan Anda memilih versi yang sesuai dengan kebutuhan.
- Buat bootable USB drive dengan menggunakan file ISO tersebut. Anda bisa menggunakan program seperti Rufus atau Windows USB/DVD Download Tool.
- Sambungkan USB drive ke komputer yang ingin diinstal Windows 10, dan boot dari USB tersebut.
- Ikuti instruksi selama proses instalasi seperti memilih bahasa, zona waktu, dan jenis keyboard.
- Setelah instalasi selesai, komputer akan otomatis reboot dan muncul tampilan Welcome to Windows 10.
- Lakukan pengaturan dasar seperti memberi username dan password untuk login, serta mengaktifkan Windows 10 dengan menggunakan produk key yang telah diberikan.
- Windows 10 siap digunakan.
Cara instal ulang Windows 10 terbaru di atas sangat sederhana, namun sebelum memulai instalasi pastikan Anda telah melakukan backup data penting yang ada dalam komputer. Sebaiknya backup ke cloud storage seperti Google Drive atau Dropbox agar data tetap aman.
Cara Mudah Instal Windows 7 Lengkap dengan Gambar
Gambar 2 – Langkah-langkah Instalasi
Windows 7 adalah salah satu sistem operasi yang masih sering digunakan hingga saat ini. Jika Anda ingin melakukan instalasi ulang Windows 7 pada komputer, Anda bisa menggunakan beberapa cara yang mudah. Berikut adalah langkah-langkah instalasi Windows 7 :
- Siapkan DVD instalasi Windows 7 atau file ISO-nya.
- Setting BIOS komputer agar boot dari DVD instalasi, kemudian reboot komputer.
- Ikuti instruksi selama proses instalasi seperti memilih bahasa, zona waktu, dan jenis keyboard.
- Akan muncul opsi upgrade atau custom install. Custom install disarankan agar lebih bersih dan optimal, kemudian pilih drive yang akan digunakan sebagai partisi sistem operasi.
- Tunggu beberapa saat hingga proses instalasi selesai. Setelah reboot, pilih bahasa dan username yang akan digunakan.
- Komputer telah ter-instal dengan Windows 7.
Cara instal Windows 7 terbaru di atas cukup mudah untuk dilakukan, pastikan Anda telah melakukan backup data penting yang ada dalam komputer agar tidak hilang selama proses instalasi. Selain itu, pastikan juga driver perangkat keras telah tersedia, silahkan kunjungi situs resmi vendor masing-masing untuk mendownload drivernya.
Cara Instal Windows 7 Lengkap dan Mudah Beserta Gambarnya
Gambar 3 – Langkah-langkah Instalasi
Setelah mengunduh file ISO Windows 7 dan membuat bootable USB flashdisk dengan Rufus, Anda dapat mulai melakukan proses instalasi pada komputer.
Pertama, boot komputer dengan menggunakan USB flashdisk yang telah Anda buat. Biasanya, untuk mengakses menu boot, Anda harus menekan tanda Esc, F1, F2, atau Del selama proses booting.
Setelah menu boot terbuka, pilih USB flashdisk yang telah di-boot dan tekan Enter. Tunggu beberapa saat untuk masuk ke menu pertama proses installasi.
1. Pilih Bahasa dan Zona Waktu
Saat pertama kali masuk ke menu installasi, pilih bahasa dan zona waktu pada kolom yang tersedia. Kemudian, klik tombol Next.
2. Install Now
Di menu Install Windows, klik tombol Install Now untuk memulai proses instalasi.
3. Pilih Versi dan Ijin Lisensi Windows
Pada kolom yang tersedia, pilih versi Windows 7 yang hendak Anda instal pada komputer. Kemudian, klik tombol Next.
4. Pilih Tipe Instalasi
Pilih opsi Custom untuk melakukan instalasi dari awal atau Upgrade untuk memperbarui instalasi sistem operasi Windows yang sudah ada.
5. Detail Instalasi
Di menu berikutnya, pilih lokasi partisi pada harddisk yang akan menjadi tempat instalasi Windows 7. Kamu juga bisa mempartisi harddisk untuk membuat lebih dari satu bagian sehingga dapat digunakan untuk menyimpan data.
6. Tunggu Hingga Selesai
Setelah memilih partisi sistem, klik tombol Next untuk melanjutkan proses instalasi.
7. Konfigurasi Awal Windows 7
Isi nama pengguna dan komputer pada kolom yang tersedia. Jangan lupa untuk membuat password yang kuat untuk melindungi akun sesuai dengan keinginan.
8. Tunggu Pengaturan Akhir
Setelah proses pengaturan selesai, tunggu beberapa saat hingga komputer restart otomatis. Setelah itu, instalasi Windows 7 selesai dan siap digunakan.
Cara Instal Windows 7 Di Notebook Hp Dengan Flashdisk
Gambar 4 – Langkah-langkah Instalasi
Windows 7 merupakan salah satu sistem operasi that masih banyak digunakan hingga saat ini. Berikut ini adalah cara instal ulang Windows 7 di notebook HP dengan flashdisk :
- Download file ISO sistem operasi Windows 7 pada situs resmi Microsoft. Pastikan Anda memilih versi yang sesuai dengan notebook HP Anda.
- Download software bootable USB. Anda dapat menggunakan software seperti Rufus atau UltraISO sebagai perangkat pembuat bootable USB drive.
- Siapkan USB flashdisk dengan kapasitas minimal 8GB, kemudian format sesuai kebutuhan. Pastikan Anda membuat backup terhadap data drive sebelum melakukan format.
- Buka program pembuat bootable USB, lalu pilih file ISO Windows 7 dan sambungkan ke USB flashdisk.
- Hubungkan USB flashdisk pada notebook HP, kemudian setting BIOS agar boot dari USB flashdisk. Biasanya dengan ketik F9 atau F10 selama saat booting.
- Ikuti instruksi selama proses instalasi seperti memilih bahasa, zona waktu, dan jenis keyboard.
- Jika muncul pilihan untuk menginstall driver, pilih untuk menginstal driver LAN terlebih dahulu agar bisa terhubung dengan internet.
- Masukkan serial number Windows 7 dan tunggu hingga instalasi selesai.
- Komputer notebook HP siap digunakan dengan sistem operasi Windows 7 terbaru.
Dalam instalasi ulang Windows 7 di notebook HP dengan flashdisk, pastikan bahwa semua driver komputer notebook telah tersedia dan bisa di-download dari situs resmi vendor masing-masing.
Frequently Asked Questions (FAQ)
FAQ ini berisi jawaban atas pertanyaan yang sering diajukan seputar instalasi ulang sistem operasi Windows.
1. Apakah data penting saya akan hilang saat melakukan proses instalasi ulang Windows ?
Ya, semua data yang ada di hard disk akan hilang saat melakukan instalasi ulang Windows. Karena itu, pastikan dulu Anda melakukan backup data penting sebelum memulai proses instalasi.
2. Bagaimana cara membackup data penting sebelum instalasi ulang Windows ?
Anda bisa menggunakan perangkat penyimpanan seperti external hard drive atau USB flashdisk untuk membuat backup data penting. Selain itu, Anda juga dapat mengunggah data ke cloud storage seperti Google Drive atau Dropbox sebagai alternatif lain.
Video Tutorial – Cara Instal Ulang Windows 10 Asli dan Windows 7
Demikianlah cara-cara instalasi sistem operasi Windows yang dapat Anda lakukan pada komputer desktop atau notebook. Pastikan Anda menyiapkan segala kebutuhan yang diperlukan seperti file installasi dan driver perangkat keras sebelum melakukan proses instalasi ulang. Sehingga anda memiliki sistem operasi yang stabil dan optimal. Semoga artikel ini bermanfaat.