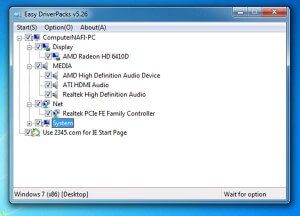Trik Cara Instal Ulang Android dengan Mudah Melalui PC
Instal ulang android atau flashing android adalah salah satu cara yang umum dilakukan ketika smartphone Anda sedang mengalami masalah seperti bootloop, mati total, atau terkena virus yang sangat sulit dihapus. Tak hanya mengembalikan smartphone seperti pada awalnya, instal ulang juga akan meningkatkan performa perangkat Anda dan menghapus semua data yang tersimpan di dalamnya. Namun, bagaimana jika Anda belum pernah melakukan instal ulang sebelumnya dan merasa kesulitan untuk melakukannya? Tenang saja, pada artikel ini, kami akan memberikan cara mudah dan sederhana untuk melakukan instal ulang android melalui PC.
Cara Instal Ulang Android Melalui PC
Berikut adalah langkah-langkah melakukan instal ulang android melalui PC:
- Pertama, pastikan smartphone Anda terhubung ke koneksi internet. Kemudian, download software ODIN atau ADB di PC Anda. ODIN biasanya digunakan untuk Samsung, sedangkan ADB digunakan untuk android lainnya. Anda juga bisa mencari software lain yang sesuai dengan merek smartphone Anda.
- Selanjutnya, download firmware atau ROM android yang sesuai dengan jenis smartphone Anda. Firmware atau ROM adalah file sistem operasi yang akan digunakan untuk mengganti sistem operasi yang lama dengan yang baru. Pastikan firmware yang didownload sesuai dengan merek dan tipe smartphone Anda.
- Setelah itu, pastikan baterai smartphone Anda memiliki daya minimal 50%. Ini penting agar instalasi berjalan lancar tanpa gangguan apapun.
- Matikan smartphone Anda. Kemudian tekan tombol power, volume bawah, dan tombol home secara bersamaan. Tunggu hingga muncul tampilan menu recovery. Menu recovery akan berbeda-beda tergantung merek dan tipe smartphone yang Anda gunakan. Pada Samsung misalnya, tampilan menu recovery biasanya berwarna hijau dengan tulisan “Android System Recovery”.
- Selanjutnya, pilih opsi “wipe data/factory reset” menggunakan tombol volume bawah. Kemudian tekan tombol power untuk memilihnya.
- Tunggu beberapa saat hingga proses reset selesai. Setelah itu, pilih opsi “apply update from SD Card” menggunakan tombol volume bawah. Kemudian tekan tombol power untuk memilihnya.
- Cari firmware atau ROM yang sudah Anda download pada langkah kedua. Pilih firmware atau ROM tersebut dan tekan tombol power untuk memilihnya.
- Tunggu beberapa saat hingga proses instalasi selesai. Jangan mematikan PC atau smartphone Anda selama proses instalasi berlangsung.
- Setelah proses instalasi selesai, matikan smartphone Anda dan lepaskan baterainya. Kemudian pasang kembali baterai dan nyalakan smartphone Anda. Tunggu hingga proses booting selesai dan enjoy your newly installed android!
FAQ
1. Apakah seluruh data di smartphone akan hilang ketika melakukan instal ulang android?
Ya, seluruh data di smartphone akan hilang ketika melakukan instal ulang android. Oleh karena itu, pastikan Anda sudah melakukan backup semua data yang penting sebelum melakukan instal ulang. Data yang disarankan untuk di backup antara lain foto, video, kontak, pesan, dan file-file penting lainnya.
2. Apakah ada cara lain untuk melakukan instal ulang android selain melalui PC?
Ya, ada beberapa cara lain untuk melakukan instal ulang android selain melalui PC. Misalnya menggunakan aplikasi di smartphone seperti ROM Manager atau Flashify. Namun, cara tersebut membutuhkan akses root pada smartphone Anda dan memerlukan skill yang lebih tinggi.
Cara Instal Windows 7 Lengkap dan Mudah Beserta Gambarnya
Saat ini, Windows 10 memang menjadi sistem operasi paling populer yang digunakan oleh banyak orang. Namun, Windows 7 juga masih dibutuhkan oleh beberapa orang, terutama mereka yang memerlukan aplikasi atau program tertentu yang hanya compatible dengan Windows 7. Tapi, bagaimana cara menginstal Windows 7? Bagi mereka yang masih baru dalam hal ini, cara instal Windows terkadang menjadi hal yang membingungkan. Berikut ini adalah langkah-langkah cara mudah dan cepat menginstal Windows 7.
Cara Install Windows 7 dengan Mudah
Berikut adalah langkah-langkah menginstal Windows 7:
- Pertama, pastikan PC Anda memiliki DVD atau USB bootable Windows 7. DVD bisa Anda beli di toko komputer atau Anda buat sendiri dengan file iso Windows 7 yang sudah Anda download. Untuk membuat USB bootable, Anda bisa menggunakan software seperti Rufus atau Windows 7 USB/DVD Download Tool.
- Jika Anda menggunakan CD atau DVD, masukkan DVD bootable Windows 7 ke DVD-ROM PC. Jika Anda menggunakan USB, masukkan USB bootable ke port USB PC.
- Nyalakan PC dan tekan tombol boot options (biasanya F12 pada PC desktop) pada saat startup. Pilih DVD atau USB bootable sebagai device boot.
- Tunggu beberapa saat hingga muncul tampilan “Press any key to boot from CD or DVD” atau “Press any key to boot from USB…”. Tekan tombol apapun pada keyboard untuk melanjutkan proses instalasi.
- Pada tampilan Windows Setup, set bahasa dan format yang Anda inginkan, kemudian klik “Next”.
- Klik “Install Now”.
- Baca dan setujui lisensi penggunaan. Jangan lupa untuk mencentang kotak “I accept the license terms”. Kemudian klik “Next”.
- Pilih “Custom (advanced)”.
- Pada tampilan “Where do you want to install Windows?”, pilih partisi yang kosong dan klik “Next”. Jangan lupa untuk menyiapkan partisi terlebih dahulu sebelum proses instalasi. Anda bisa membaginya menjadi beberapa partisi untuk memudahkan management data di kemudian hari.
- Tunggu beberapa saat hingga proses instalasi selesai. Jangan mematikan PC Anda selama proses instalasi berlangsung.
- Setelah instalasi selesai, masukkan informasi Anda seperti nama pengguna dan password. Kemudian klik “Next”.
- Masukkan product key Windows 7 yang ada pada DVD atau kemasan pembelian Windows 7. Kemudian klik “Next”.
- Pada tampilan “Use recommended settings” pilih “Use recommended settings”. Ini akan memastikan Windows 7 Anda terupdate dengan patch terbaru dan akan memperbaiki bug yang ditemukan.
- Pada tampilan “Set the time and date” set waktu dan tanggal yang Anda inginkan. Kemudian klik “Forward”.
- Tunggu beberapa saat hingga tampilan desktop muncul dan enjoy your newly installed Windows 7!
FAQ
1. Apakah seluruh data di dalam PC akan hilang ketika melakukan instal ulang Windows 7?
Ya, seluruh data di dalam PC akan hilang ketika melakukan instal ulang Windows 7. Oleh karena itu, pastikan Anda sudah melakukan backup semua data yang penting sebelum melakukan instal ulang. Data yang disarankan untuk di backup antara lain foto, video, dokumen, dan file-file penting lainnya.
2. Apakah langkah instalasi Windows 10 sama dengan Windows 7?
Jika Anda sudah pernah menginstall Windows 7, maka instalasi Windows 10 seharusnya tidak akan terlalu berbeda jauh. Namun, tampilan dan urutan langkah instalasi mungkin sedikit berbeda. Dalam hal ini, pastikan Anda sudah membaca panduan instalasi Windows 10 sebelum memulai proses instalasi.
Cara Instal VGA Driver di Windows 7
Jika Anda mengalami masalah dengan tampilan pada PC Anda, salah satu hal yang bisa Anda lakukan adalah menginstal driver VGA yang sesuai. Driver VGA adalah driver yang mengatur tampilan dan resolusi gambar pada PC Anda. Berikut ini adalah langkah-langkah cara mudah menginstal VGA driver di Windows 7.
Cara Instal VGA Driver di Windows 7
Berikut adalah langkah-langkah menginstal VGA driver di Windows 7:
- Buka “Device Manager” di PC Anda. Caranya adalah dengan menekan tombol “Windows + R” pada keyboard, kemudian ketik “devmgmt.msc” dan tekan enter.
- Pada Device Manager, cari kategori “Display Adapters” dan klik kanan pada driver VGA yang terdapat di dalamnya.
- Pilih opsi “Update Driver Software”.
- Pilih opsi “Browse my computer for driver software”.
- Pilih opsi “Let me pick from a list of device drivers on my computer”.
- Akan muncul daftar driver VGA yang tersedia di PC Anda. Jika Anda sudah memiliki file driver VGA yang ingin diinstal, pilih opsi “Have Disk”. Jika tidak, pilih opsi lain yang sesuai dengan kondisi PC Anda.
- Jika Anda memilih opsi “Have Disk”, masukkan lokasi file driver VGA yang Anda miliki.
- Klik “Next”. PC Anda akan secara otomatis mencari dan menginstal driver VGA yang sesuai.
- Ketika proses instalasi selesai, restart PC Anda. Tunggu beberapa saat hingga tampilan desktop muncul dan enjoy your newly installed VGA driver!
FAQ
1. Apakah semua driver VGA bisa diinstal di Windows 7?
Tidak semua driver VGA bisa diinstal di Windows 7. Pastikan driver VGA yang Anda download sudah sesuai dengan sistem operasi PC Anda. Jika tidak, driver tidak akan dapat diinstal atau bahkan akan membuat PC Anda mengalami masalah.
2. Bagaimana jika PC saya tidak mendeteksi driver VGA yang saya miliki?
Jika PC Anda tidak mendeteksi driver VGA yang Anda miliki, coba unduh driver VGA yang sesuai dari situs resmi produsen atau vendor hardware yang tersedia di PC Anda. Jika masih belum mendeteksi, coba update sistem operasi PC Anda ke versi terbaru.