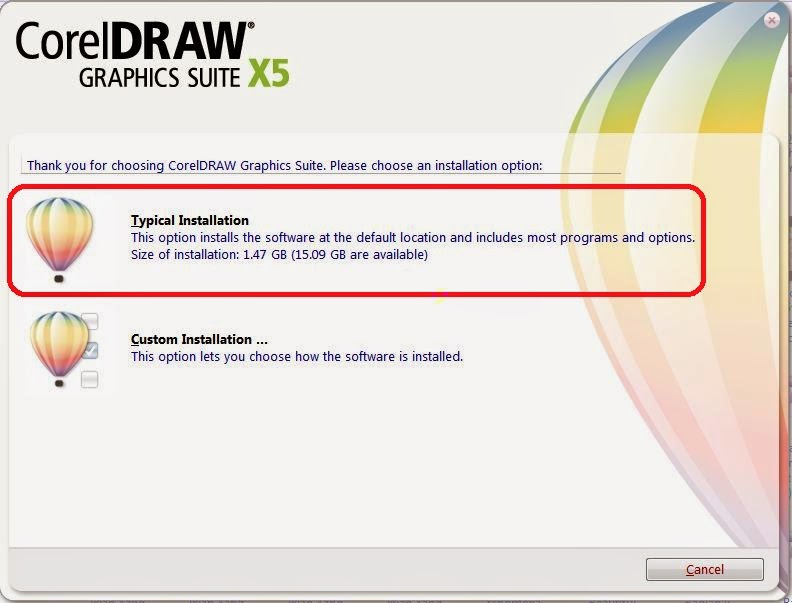Sebagai seorang desainer grafis, Corel Draw adalah salah satu software yang wajib dimiliki. Software ini memudahkan saya dalam membuat berbagai macam desain seperti logo, poster, brosur, banner, dan masih banyak lagi. Dalam artikel ini, saya akan membagikan cara instal Corel Draw X7 di Windows 10 beserta beberapa tips dan trik untuk memaksimalkan penggunaannya.
Langkah-langkah Instalasi
Berikut adalah langkah-langkah instalasi Corel Draw X7 di Windows 10:
- Pertama, pastikan PC kamu memenuhi spesifikasi yang dibutuhkan untuk menjalankan software ini. Spesifikasi yang direkomendasikan adalah Windows 7, 8, atau 10 dengan prosesor Intel Core 2 Duo atau AMD Athlon 64 dan RAM minimal 2GB.
- Download file instalasi Corel Draw X7 melalui situs resmi Corel atau melalui link yang sudah kamu miliki.
- Ekstrak file instalasi yang telah kamu download
- Jalankan file Setup.exe untuk memulai proses instalasi
- Pilih bahasa untuk installer pada jendela yang muncul, kemudian klik OK
- Pilih tombol “Next” untuk melanjutkan proses instalasi
- Baca dan terima persyaratan lisensi, kemudian klik tombol “Next”
- Pilih opsi “Typical” untuk instalasi standar atau “Custom” untuk memilih lokasi instalasi dan komponen yang ingin diinstal. Klik “Next” untuk melanjutkan.
- Tunggu hingga proses instalasi selesai
- Klik tombol “Finish” untuk menyelesaikan proses instalasi
Setelah proses instalasi selesai, kamu dapat membuka Corel Draw X7 dan mulai merancang desain yang kamu inginkan. Namun, sebelum itu, kamu sebaiknya melakukan beberapa pengaturan agar Corel Draw X7 dapat berjalan dengan optimal.
Tips dan Trik Memaksimalkan Penggunaan Corel Draw X7
1. Gunakan Shortcut Keyboard
Salah satu cara untuk meningkatkan efisiensi dalam bekerja dengan Corel Draw X7 adalah dengan menggunakan shortcut keyboard. Kamu dapat mengakses shortcut keyboard yang sudah tersedia di menu “Tools > Customization > Commands”. Dari sini, kamu dapat menambahkan, menghapus, atau mengubah shortcut keyboard yang sudah tersedia atau membuat shortcut keyboard sendiri yang sesuai dengan kebutuhan kamu.
2. Gunakan Fitur Quick Correct
Salah satu fitur yang seringkali terlewatkan oleh banyak pengguna Corel Draw X7 adalah Quick Correct. Fitur ini memungkinkan pengguna untuk melakukan koreksi otomatis untuk penulisan huruf besar-kecil, penulisan huruf kapital, dan tata bahasa.
- Pada menu “Options > Global > Quick Correct”, aktifkan fitur Quick Correct
- Pada bagian “When typing”, kamu dapat memilih opsi untuk mengoreksi otomatis huruf besar-kecil, kapital, dan tata bahasa
- Klik tombol “OK” untuk menyimpan perubahan
FAQ
1. Apakah Corel Draw X7 bisa dijalankan di sistem operasi selain Windows?
Tidak, Corel Draw X7 hanya bisa diinstal dan dijalankan pada sistem operasi Windows 7, 8, dan 10.
2. Apa yang harus dilakukan jika muncul error saat proses instalasi?
Jika saat proses instalasi kamu mengalami error, coba lakukan langkah-langkah berikut:
- Matikan antivirus dan firewall
- Bersihkan registry Windows menggunakan software seperti CCleaner
- Coba instal ulang dari awal dengan langkah-langkah yang sudah dijelaskan sebelumnya
- Jika masalah masih belum teratasi, hubungi tim dukungan Corel.
Video Tutorial: Cara Instal Corel Draw X7
Untuk memudahkan kamu dalam memahami langkah-langkah instalasi Corel Draw X7, berikut adalah video tutorial yang dapat kamu tonton:
Dengan mengikuti langkah-langkah instalasi Corel Draw X7 dan tips dan trik penggunaannya yang sudah saya jelaskan di atas, kamu diharapkan dapat memaksimalkan penggunaan software ini dan membuat desain-desain yang semakin kreatif dan menarik. Jangan lupa, latihan dan eksperimen adalah kunci untuk menjadi ahli dalam menggunakan Corel Draw X7.