Windows 8 adalah sistem operasi yang diluncurkan oleh Microsoft pada tahun 2012. Banyak pengguna yang beralih ke Windows 8 karena memiliki tampilan yang lebih modern dan lebih cepat dibandingkan dengan sistem operasi sebelumnya. Namun, banyak juga pengguna yang mengalami kesulitan dalam menginstal Windows 8 di komputer mereka. Berikut adalah panduan lengkap tentang cara menginstal Windows 8.
 Cara Instal Windows 8 Tanpa Produk Key atau Serial Number
Cara Instal Windows 8 Tanpa Produk Key atau Serial Number
Banyak pengguna yang tertarik untuk menginstal Windows 8 tanpa menggunakan produk key atau serial number. Sebenarnya, ini adalah cara yang dianggap ilegal dan tidak disarankan. Namun, jika Anda memiliki alasan tertentu atau hanya ingin mencoba untuk menginstal Windows 8 tanpa produk key atau serial number, berikut adalah langkah-langkahnya:
- Pertama, Anda perlu melakukan download file instalasi Windows 8 dari situs resmi Microsoft. Jika Anda ingin menginstal versi Windows 8 Professional, maka Anda perlu mengunduh file instalasi Windows 8 Professional.
- Setelah selesai mengunduh file instalasi Windows 8, Anda perlu membuat bootable USB atau DVD. Anda dapat menggunakan software seperti Rufus atau Windows USB/DVD Download Tool untuk membuat bootable USB atau DVD.
- Setelah berhasil membuat bootable USB atau DVD, Anda perlu menyalakan komputer dan masuk ke BIOS. Setiap komputer memiliki cara yang berbeda untuk masuk ke BIOS, namun biasanya Anda perlu menekan tombol F2 atau DEL saat komputer dihidupkan untuk masuk ke BIOS.
- Setelah masuk ke BIOS, Anda perlu mengatur Boot Priority agar komputer membaca USB atau DVD sebagai boot device utama. Setiap BIOS memiliki cara yang berbeda untuk mengatur Boot Priority, namun biasanya Anda perlu mencari opsi ‘Boot’ atau ‘Boot Priority’, lalu mengatur USB atau DVD sebagai boot device utama.
- Setelah berhasil mengatur Boot Priority dan menyimpan pengaturan BIOS, komputer akan melakukan booting dari USB atau DVD. Kemudian, Anda perlu mengikuti instruksi pada layar untuk menginstal Windows 8.
- Ketika diminta untuk memasukkan produk key atau serial number, Anda dapat melewati langkah ini dengan cara klik tombol ‘Skip’. Namun, ini hanya berlaku untuk saat proses instalasi Windows 8 sedang berlangsung. Setelah menginstal Windows 8, Anda perlu mengaktifkan sistem operasi dengan produk key atau serial number yang valid agar mendapatkan seluruh fitur dan update sistem operasi.
 Cara Instal Windows 8 Di Laptop Hp
Cara Instal Windows 8 Di Laptop Hp
Jika Anda ingin menginstal Windows 8 di laptop Hp, berikut adalah langkah-langkahnya:
- Pertama, Anda perlu mempersiapkan bootable USB atau DVD dengan file instalasi Windows 8. Anda dapat menggunakan software seperti Rufus atau Windows USB/DVD Download Tool untuk membuat bootable USB atau DVD.
- Setelah berhasil membuat bootable USB atau DVD, Anda perlu menyalakan laptop dan masuk ke BIOS. Seperti halnya komputer, setiap laptop memiliki cara yang berbeda untuk masuk ke BIOS, namun biasanya Anda perlu menekan tombol F2 atau DEL saat laptop dihidupkan untuk masuk ke BIOS.
- Setelah masuk ke BIOS, Anda perlu mengatur Boot Priority agar laptop membaca USB atau DVD sebagai boot device utama. Setiap BIOS pada laptop memiliki cara yang berbeda untuk mengatur Boot Priority, namun biasanya Anda perlu mencari opsi ‘Boot’ atau ‘Boot Priority’, lalu mengatur USB atau DVD sebagai boot device utama.
- Setelah berhasil mengatur Boot Priority dan menyimpan pengaturan BIOS, laptop akan melakukan booting dari USB atau DVD. Kemudian, Anda perlu mengikuti instruksi pada layar untuk menginstal Windows 8.
- Setelah berhasil menginstal Windows 8, Anda perlu mengaktifkan sistem operasi dengan produk key atau serial number yang valid agar mendapatkan seluruh fitur dan update sistem operasi.
FAQ
1. Bagaimana cara menginstal driver setelah menginstal Windows 8?
Setelah berhasil menginstal Windows 8, Anda perlu menginstal driver untuk perangkat keras pada komputer atau laptop Anda. Anda dapat mengunduh driver dari situs web produsen perangkat keras atau menggunakan software driver updater seperti Driver Booster atau Driver Easy. Software ini akan secara otomatis mendeteksi dan mengunduh driver yang diperlukan untuk perangkat keras pada komputer atau laptop Anda.
2. Apa yang harus dilakukan jika produk key atau serial number Windows 8 tidak diterima?
Jika produk key atau serial number Windows 8 tidak diterima saat mengaktifkan sistem operasi, Anda dapat mencoba langkah berikut:
- Pastikan produk key atau serial number yang Anda masukkan benar dan valid.
- Jika Anda menggunakan produk key atau serial number yang sudah pernah digunakan sebelumnya pada komputer atau laptop lain, maka key tersebut mungkin sudah tidak valid. Anda perlu membeli produk key atau serial number baru untuk mengaktifkan Windows 8.
- Jika produk key atau serial number yang Anda gunakan adalah milik pihak lain, key tersebut mungkin sudah digunakan pada komputer atau laptop lain, sehingga tidak dapat digunakan lagi. Anda perlu membeli produk key atau serial number baru untuk mengaktifkan Windows 8.
 Cara Instal Windows 8 Tanpa Produk Key atau Serial Number
Cara Instal Windows 8 Tanpa Produk Key atau Serial Number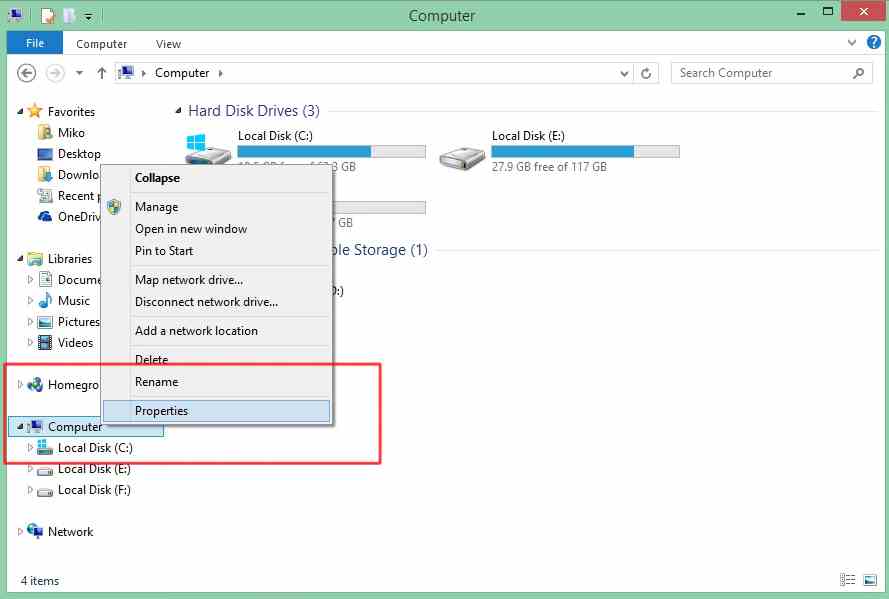 Cara Instal Windows 8 Di Laptop Hp
Cara Instal Windows 8 Di Laptop Hp