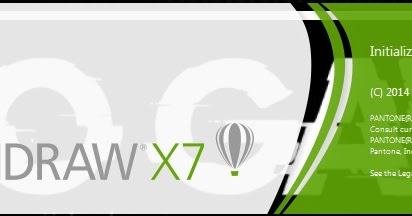Setiap pengguna komputer pasti ingin memiliki software yang dapat membantu mereka dalam mengolah gambar atau gambar vektor dengan mudah dan cepat. Salah satu software yang paling populer dan sering digunakan oleh para desainer adalah CorelDRAW. Software ini sangat populer dan mampu menjadi solusi bagi para desainer karena memiliki berbagai fitur canggih yang dapat membantu dalam mengolah gambar dan membantu membawa konsep desain menjadi kenyataan.
Seperti dengan kebanyakan software lainnya, untuk menggunakan software ini diperlukan instalasi pada komputer. Dalam postingan ini, kami akan memberikan panduan mengenai cara menginstal CorelDRAW X8, X6, dan X7 pada sistem operasi Windows 10. Kami juga akan memberikan beberapa tips dan trik agar instalasi berjalan dengan mulus. Selain itu, kami juga akan memberikan FAQ serta video tutorial yang kami sadur dari Youtube agar kamu dapat lebih mudah memahami cara menginstal CorelDRAW dengan benar.
Instalasi CorelDRAW X8
CorelDRAW X8 adalah versi terbaru dari software ini. Kami akan memberikan panduan mengenai cara menginstal CorelDRAW X8 pada sistem operasi Windows 10.
Prasyarat
Sebelum memulai instalasi, pastikan bahwa komputer kamu memenuhi syarat minimal yang diperlukan untuk menjalankan CorelDRAW X8. Adapun prasyarat yang diperlukan adalah:
- Windows 7, Windows 8, atau Windows 10
- Prosesor Intel Core i3/5/7 atau AMD Athlon 64
- RAM minimal 2GB
- Minimum 1GB ruang kosong pada hard drive
- Resolusi layar minimal 1280 x 720
- Koneksi Internet untuk aktivasi produk
Proses Instalasi
Setelah prasyarat terpenuhi, kamu dapat memulai proses instalasi. Berikut adalah panduan langkah demi langkah untuk menginstal CorelDRAW X8:
- Download file instalasi CorelDRAW X8 dari situs resmi CorelDRAW atau dari situs unduhan seperti filehippo.com atau softonic.com.
- Setelah unduhan selesai, klik dua kali file instalasi untuk memulai instalasi.
- Akan muncul tampilan persetujuan lisensi. Baca dan setujui persyaratan lisensi tersebut. Klik “I Agree” jika kamu sudah membaca dan menyetujui persyaratan tersebut.
- Pilih jenis instalasi yang kamu inginkan pada layar berikutnya. Kami merekomendasikan “Custom Installation” agar kamu dapat memilih komponen yang ingin diinstal.
- Pilih komponen yang ingin diinstal pada tahap Custom Installation. Kami merekomendasikan kamu memilih semua komponen agar kamu dapat menggunakan CorelDRAW dengan optimal.
- Masukkan serial number produk. Serial number dapat ditemukan pada kotak produk CorelDRAW atau dalam email yang kamu terima dari CorelDRAW.
- Tunggu hingga proses instalasi selesai. Proses instalasi membutuhkan waktu beberapa menit tergantung pada kecepatan komputer kamu.
- Setelah proses instalasi selesai, klik “Finish”.
Tips dan Trik
Untuk memastikan instalasi CorelDRAW X8 berjalan lancar, kamu dapat melakukan beberapa tips dan trik berikut:
- Pastikan komputer kamu memiliki ruang hard drive yang cukup sebelum mulai instalasi.
- Jalankan program instalasi sebagai administrator jika kamu mengalami masalah dengan hak akses pengguna.
- Matikan firewall atau antivirus sementara pada komputer kamu untuk menghindari instalasi terganggu.
- Periksa serial number yang kamu masukkan agar tidak terjadi kesalahan pada proses instalasi.
- Kelola ruang disk pada komputer secara rutin agar komputer kamu tetap lancar dalam menjalankan CorelDRAW X8.
Instalasi CorelDRAW X6
Selain CorelDRAW X8, versi lain dari software ini yang masih sering digunakan oleh para desainer adalah CorelDRAW X6. Kami akan memberikan panduan mengenai cara menginstal CorelDRAW X6 pada sistem operasi Windows 10.
Prasyarat
Sebelum memulai instalasi, pastikan bahwa komputer kamu memenuhi syarat minimal yang diperlukan untuk menjalankan CorelDRAW X6. Adapun prasyarat yang diperlukan adalah:
- Windows 7 atau Windows 8
- Prosesor Intel Pentium 4 atau AMD Athlon 64
- RAM minimal 1GB
- Minimum 1GB ruang kosong pada hard drive
- Resolusi layar minimal 1024 x 768
- Koneksi Internet untuk aktivasi produk
Proses Instalasi
Setelah prasyarat terpenuhi, kamu dapat memulai proses instalasi. Berikut adalah panduan langkah demi langkah untuk menginstal CorelDRAW X6:
- Download file instalasi CorelDRAW X6 dari situs resmi CorelDRAW atau dari situs unduhan seperti filehippo.com atau softonic.com.
- Setelah unduhan selesai, klik dua kali file instalasi untuk memulai instalasi.
- Akan muncul tampilan persetujuan lisensi. Baca dan setujui persyaratan lisensi tersebut. Klik “I Agree” jika kamu sudah membaca dan menyetujui persyaratan tersebut.
- Pilih jenis instalasi yang kamu inginkan pada layar berikutnya. Kami merekomendasikan “Custom Installation” agar kamu dapat memilih komponen yang ingin diinstal.
- Pilih komponen yang ingin diinstal pada tahap Custom Installation. Kami merekomendasikan kamu memilih semua komponen agar kamu dapat menggunakan CorelDRAW dengan optimal.
- Masukkan serial number produk. Serial number dapat ditemukan pada kotak produk CorelDRAW atau dalam email yang kamu terima dari CorelDRAW.
- Tunggu hingga proses instalasi selesai. Proses instalasi membutuhkan waktu beberapa menit tergantung pada kecepatan komputer kamu.
- Setelah proses instalasi selesai, klik “Finish”.
Tips dan Trik
Untuk memastikan instalasi CorelDRAW X6 berjalan lancar, kamu dapat melakukan beberapa tips dan trik berikut:
- Pastikan komputer kamu memiliki ruang hard drive yang cukup sebelum mulai instalasi.
- Jalankan program instalasi sebagai administrator jika kamu mengalami masalah dengan hak akses pengguna.
- Matikan firewall atau antivirus sementara pada komputer kamu untuk menghindari instalasi terganggu.
- Periksa serial number yang kamu masukkan agar tidak terjadi kesalahan pada proses instalasi.
- Kelola ruang disk pada komputer secara rutin agar komputer kamu tetap lancar dalam menjalankan CorelDRAW X6.
Instalasi CorelDRAW X7
CorelDRAW X7 juga masih sering digunakan oleh para desainer. Kami akan memberikan panduan mengenai cara menginstal CorelDRAW X7 pada sistem operasi Windows 10.
Prasyarat
Sebelum memulai instalasi, pastikan bahwa komputer kamu memenuhi syarat minimal yang diperlukan untuk menjalankan CorelDRAW X7. Adapun prasyarat yang diperlukan adalah:
- Windows 7, Windows 8, atau Windows 10
- Prosesor Intel Core 2 Duo atau AMD Athlon 64
- RAM minimal 2GB
- Minimum 1GB ruang kosong pada hard drive
- Resolusi layar minimal 1280 x 768
- Koneksi Internet untuk aktivasi produk
Proses Instalasi
Setelah prasyarat terpenuhi, kamu dapat memulai proses instalasi. Berikut adalah panduan langkah demi langkah untuk menginstal CorelDRAW X7:
- Download file instalasi CorelDRAW X7 dari situs resmi CorelDRAW atau dari situs unduhan seperti filehippo.com atau softonic.com.
- Setelah unduhan selesai, klik dua kali file instalasi untuk memulai instalasi.
- Akan muncul tampilan persetujuan lisensi. Baca dan setujui persyaratan lisensi tersebut. Klik “I Agree” jika kamu sudah membaca dan menyetujui persyaratan tersebut.
- Pilih jenis instalasi yang kamu inginkan pada layar berikutnya. Kami merekomendasikan “Custom Installation” agar kamu dapat memilih komponen yang ingin diinstal.
- Pilih komponen yang ingin diinstal pada tahap Custom Installation. Kami merekomendasikan kamu memilih semua komponen agar kamu dapat menggunakan CorelDRAW dengan optimal.
- Masukkan serial number produk. Serial number dapat ditemukan pada kotak produk CorelDRAW atau dalam email yang kamu terima dari CorelDRAW.
- Tunggu hingga proses instalasi selesai. Proses instalasi membutuhkan waktu beberapa menit tergantung pada kecepatan komputer kamu.
- Setelah proses instalasi selesai, klik “Finish”.
Tips dan Trik
Untuk memastikan instalasi CorelDRAW X7 berjalan lancar, kamu dapat melakukan beberapa tips dan trik berikut:
- Pastikan komputer kamu memiliki ruang hard drive yang cukup sebelum mulai instalasi.
- Jalankan program instalasi sebagai administrator jika kamu mengalami masalah dengan hak akses pengguna.
- Matikan firewall atau antivirus sementara pada komputer kamu untuk menghindari instalasi terganggu.
- Periksa serial number yang kamu masukkan agar tidak terjadi kesalahan pada proses instalasi.
- Kelola ruang disk pada komputer secara rutin agar komputer kamu tetap lancar dalam menjalankan CorelDRAW X7.
FAQ
Apakah CorelDRAW dapat diinstal di Mac?
Tidak, saat ini CorelDRAW hanya dapat diinstal pada sistem operasi Windows.
Apakah saya dapat memperbarui CorelDRAW setelah instalasi?
Ya, setelah instalasi kamu dapat memperbarui CorelDRAW ke versi yang lebih baru melalui fitur Automatic Updates pada aplikasi tersebut.
Video Tutorial
Demikianlah panduan lengkap mengenai cara menginstal CorelDRAW X8, X6, dan X7 pada sistem operasi Windows 10. Semoga panduan ini bermanfaat bagi kamu untuk memulai penggunaan CorelDRAW dalam mengolah gambar atau vektor secara lebih mudah dan profesional.