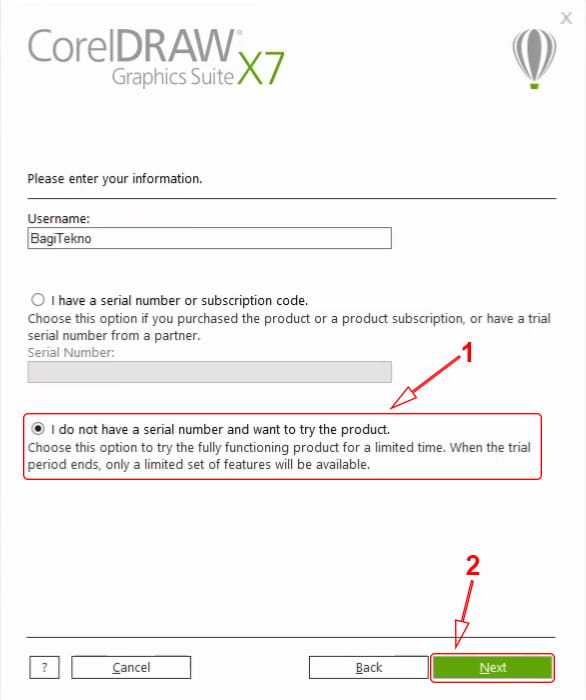Pernahkah Anda merasa kesulitan dalam melakukan instalasi Corel Draw? atau Anda baru saja membeli komputer atau laptop dan ingin menginstal Corel Draw untuk kebutuhan pekerjaan atau kegiatan kreatif Anda? Jangan khawatir, dalam artikel ini kita akan membahas cara instal Corel Draw dengan mudah dan tepat.
Instal Corel Draw dengan Mudah
Jika Anda sudah mengunduh file instalasi Corel Draw, maka langkah selanjutnya adalah melakukan instalasi Corel Draw pada komputer atau laptop Anda. Berikut adalah langkah-langkah instalasi Corel Draw X7:
- Pertama, silakan buka file instalasi Corel Draw pada komputer atau laptop Anda.
- Setelah itu, akan muncul petunjuk instalasi, silakan klik Agree untuk menyetujui syarat dan ketentuan dari Corel Draw.
- Langkah selanjutnya, Anda akan diminta untuk mengisi form identitas akun, silakan isi dengan data yang valid.
- Pada tahapan ini, Anda dapat memilih komponen Corel Draw yang ingin diinstall pada komputer atau laptop Anda. Jika Anda ingin melakukan instalasi penuh, maka Anda dapat memilih opsi “Full” atau Anda dapat memilih komponen yang ingin diinstal sesuai dengan kebutuhan Anda.
- Pilih lokasi folder instalasi pada komputer atau laptop Anda, Anda dapat memilih folder instalasi di drive C atau drive lainnya sesuai dengan kebutuhan atau preferensi Anda.
- Pada tahapan ini, Anda dapat memilih shortcut aplikasi atau fitur tambahan yang ingin ditambahkan pada desktop atau menu start pada komputer atau laptop Anda.
- Klik Install untuk memulai proses instalasi Corel Draw.
- Tunggu hingga proses instalasi selesai dan klik Finish untuk menyelesaikan proses instalasi Corel Draw di komputer atau laptop Anda.
FAQ (Frequently Asked Questions)
Pertanyaan 1: Apa yang harus saya lakukan jika proses instalasi Corel Draw gagal?
Jawaban: Jika proses instalasi Corel Draw gagal, maka ada beberapa hal yang dapat Anda lakukan untuk memperbaikinya, antara lain:
- Pastikan file instalasi Corel Draw yang Anda unduh tidak rusak atau terdapat virus.
- Matikan program antivirus sementara saat Anda melakukan instalasi Corel Draw.
- Bersihkan sisa file instalasi Corel Draw yang sebelumnya telah dihapus, dan pastikan tidak terdapat sisa file yang bersisa.
- Ubah lokasi instalasi Corel Draw ke lokasi lain jika pada lokasi sebelumnya gagal terjadi instalasi.
Pertanyaan 2: Bagaimana cara mengatasi masalah Corel Draw yang tidak dapat dibuka atau crash?
Jawaban: Jika Corel Draw tidak dapat dibuka atau crash, maka Anda dapat melakukan beberapa cara, seperti:
- Periksa dan pastikan bahwa komputer atau laptop Anda terhubung ke internet yang stabil dan tidak terputus-putus.
- Update Corel Draw ke versi yang paling baru.
- Periksa dan pastikan bahwa kapasitas RAM dan memori hardisk komputer atau laptop Anda mencukupi dan tidak terlalu penuh.
- Jika Corel Draw masih tetap terjadi masalah setelah melakukan cara di atas, Anda dapat menghubungi pihak technical support Corel Draw atau membaca artikel troubleshooting Corel Draw.
Video Tutorial Cara Instal Corel Draw X7
Cara Instal Corel Draw X5 dengan Gratis
Langkah pertama:
Pertama-tama, download file instalasi Corel Draw X5 dari situs resmi atau dari situs download terpercaya lainnya.
Langkah kedua:
Jalankan file instalasi Corel Draw X5 pada komputer atau laptop Anda. Jika ada pilihan bahasa, silakan pilih bahasa Indonesia karena tutorial ini menggunakan bahasa Indonesia.
Langkah ketiga:
Setelah itu, akan muncul persetujuan lisensi atau agreement, silakan baca dengan teliti dan klik tombol “I Agree” untuk melanjutkan proses instalasi.
Langkah keempat:
Pada tahapan ini, Anda akan diminta untuk memasukkan serial number atau nomor lisensi Corel Draw X5 yang bisa didapatkan dari situs resmi Corel Draw atau membeli serial number atau nomor lisensi Corel Draw X5. Setelah itu, klik Continue.
Langkah kelima:
Pilih jenis instalasi Corel Draw X5 yang ingin dipasang, pilih “Full” untuk melakukan instalasi seluruh komponen atau Anda dapat memilih komponen yang ingin diinstal sesuai dengan kebutuhan Anda.
Langkah keenam:
Tentukan lokasi folder instalasi Corel Draw X5 dan klik Install.
Langkah ketujuh:
Tunggu beberapa saat hingga proses instalasi selesai, kemudian klik Finish untuk menyelesaikan instalasi Corel Draw X5 di komputer atau laptop Anda.
Kesimpulan
Dalam artikel ini, kita telah membahas cara instal Corel Draw X7 dan X5 pada komputer atau laptop dengan mudah dan tepat. Semoga artikel ini bermanfaat bagi Anda yang membutuhkan informasi tentang cara instal Corel Draw. Jika Anda masih memiliki pertanyaan lebih lanjut atau mengalami masalah dalam instalasi Corel Draw, Anda dapat melihat FAQ atau menghubungi technical support Corel Draw.