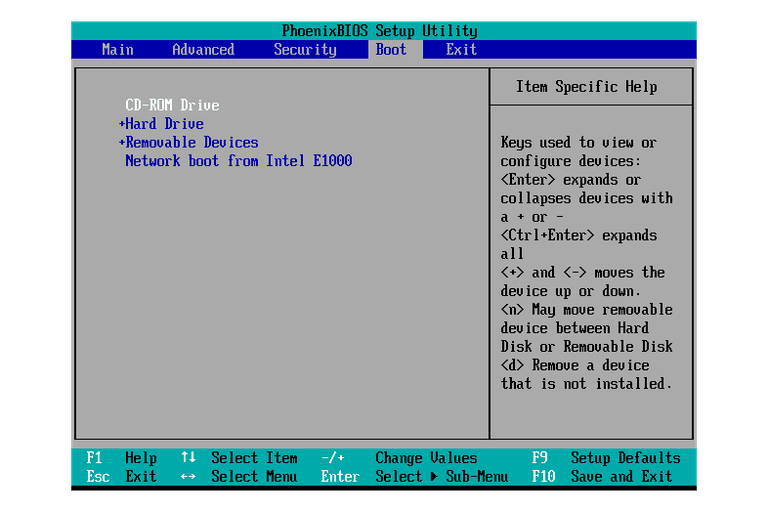Hai teman-teman, apakah kalian bosan dengan performa lambat pada saat booting Windows 10? Jangan khawatir, kali ini kita akan membahas mengenai cara mempercepat booting Windows 10 dengan mudah. Terutama bagi kalian yang bekerja dengan komputer, waktu booting yang lama dapat mengganggu pekerjaan kalian dan membuat kalian menjadi lelah menunggu. Nah, untuk itu, ada beberapa cara yang dapat dilakukan agar Windows 10 bisa booting dengan lebih cepat. Berikut beberapa cara yang bisa dicoba untuk mempercepat waktu booting pada Windows 10:
Cara Mempercepat Booting Windows 10 yang Lelet
Cara pertama yang bisa kalian lakukan untuk mempercepat booting pada Windows 10 adalah dengan mengatur program yang berjalan pada saat startup. Pada Windows 10 banyak sekali program yang otomatis berjalan pada saat startup, baik itu program yang dibutuhkan maupun tidak. Hal ini bisa membuat waktu booting menjadi lama. Kalian bisa melakukan pengaturan pada program-program yang berjalan pada saat startup agar tidak membebani performa komputer.
Caranya adalah dengan masuk ke Task Manager, kemudian pilih tab Startup, lalu klik kanan pada program yang ingin diatur, dan pilih Disable. Untuk menjalankan program tersebut, kalian bisa menjalankannya secara manual atau mengaktifkan program tersebut melalui menu Start.
Cara kedua yang bisa kalian lakukan untuk mempercepat booting pada Windows 10 adalah dengan membersihkan registry. Registry adalah tempat penyimpanan berbagai informasi penting pada Windows, seperti konfigurasi program dan sistem. Ketika registry sudah terlalu banyak berisi informasi, maka booting akan menjadi lambat. Kalian bisa membersihkan registry menggunakan software seperti CCleaner atau Glary Utilities.
Cara ketiga yang bisa kalian lakukan adalah dengan memperkecil waktu booting yang terlalu lama. Waktu booting default pada Windows 10 adalah sekitar 30 detik, namun kalian bisa memperkecil waktu ini dengan mengubah setting yang ada. Kalian bisa mengubah setting tersebut dengan masuk ke Control Panel, kemudian pilih System and Security, lalu pilih Administrative Tools, dan pilih System Configuration. Setelah itu, pilih tab Boot, lalu uncheck opsi “Timeout” dan kemudian pilih waktu yang diinginkan.
Step by Step Cara Instal Windows 10 dengan Flashdisk
Selain cara mempercepat booting Windows 10 yang lelet, kalian juga bisa belajar cara menginstall Windows 10 menggunakan flashdisk. Punya laptop atau PC yang tidak memiliki CD/DVD ROM? Tidak perlu khawatir, kalian dapat menginstall Windows 10 dengan mudah menggunakan flashdisk. Berikut adalah langkah-langkahnya.
1. Siapkan flashdisk berkapasitas minimal 8GB.
2. Download file ISO Windows 10 sesuai dengan bit OS kalian dan pastikan file tersebut tersimpan dalam satu folder yang sama.
3. Download Windows USB/DVD Download Tools dari Microsoft, kemudian install program tersebut pada komputer kalian.
4. Hubungkan flashdisk dengan komputer kalian dan pastikan flashdisk telah terbaca oleh sistem.
5. Jalankan program Windows USB/DVD Download Tools yang telah kalian instal. Pilih opsi “USB device” dan klik “Next”.
6. Pilih flashdisk yang telah terdeteksi dan klik “Begin copying”. Proses ini akan menghapus semua data pada flashdisk, jadi pastikan kalian sudah melakukan backup jika diperlukan.
7. Tunggu hingga proses copying selesai. Ini bisa memakan waktu beberapa menit tergantung kecepatan kapasitas flashdisk dan komputer yang digunakan.
8. Setelah proses copying selesai, kalian dapat memulai instalasi Windows 10 melalui flashdisk yang telah dibuat. Pastikan bios kalian memilih booting dari flashdisk terlebih dahulu sebelum masuk ke Windows.
Cara Membuat Booting dengan Win to Flash
Selain cara instal Windows 10 menggunakan flashdisk, kalian juga dapat membuat booting dengan win to flash. Win to Flash adalah software yang dapat memindahkan file instalasi Windows ke dalam flashdisk, sehingga kita dapat booting Windows melalui flashdisk yang telah dipersiapkan. Berikut adalah cara membuat booting dengan win to flash.
1. Siapkan file ISO Windows 10 yang akan digunakan. Pastikan file tersebut tersimpan dalam satu folder yang sama dan kalian memiliki aplikasi win to flash.
2. Hubungkan flashdisk dengan komputer kalian. Pastikan flashdisk memiliki kapasitas yang memadai untuk memuat file instalasi Windows.
3. Buka software win to flash dan pilih opsi “Windows setup transfer wizard”.
4. Pilih file ISO Windows 10 yang akan digunakan, kemudian pada opsi “USB flash drive”, pilih flashdisk yang ingin digunakan untuk memuat file instalasi Windows.
5. Centang opsi “I accepted the terms of the license agreement” dan klik “Continue”.
6. Tunggu hingga proses transfer selesai, dan flashdisk siap digunakan sebagai media booting untuk instalasi Windows.
FAQ
1. Apakah ada alternatif cara yang lebih efektif untuk mempercepat booting Windows 10?
Jawab: Ada beberapa alternatif cara yang dapat dilakukan untuk mempercepat booting Windows 10, seperti menghapus program yang tidak diperlukan, membersihkan registry secara teratur, dan mengoptimalkan sistem dengan software khusus seperti Disk Cleanup dan CCleaner. Selain itu, cara yang paling efektif adalah dengan meng-upgrade hardware komputer, seperti RAM dan hard disk.
2. Apakah ada risiko yang terjadi ketika melakukan pengaturan pada program yang berjalan pada saat startup?
Jawab: Risiko yang mungkin terjadi ketika melakukan pengaturan pada program yang berjalan pada saat startup adalah adanya program yang tidak berjalan saat dibutuhkan karena sudah di-disable pada saat startup. Namun, risiko ini bisa diminimalisir dengan memilih program yang tidak terlalu penting untuk di-disable pada saat startup.
Untuk melihat visualisasi dari cara-cara mempercepat booting Windows 10 yang sudah disebutkan, kalian bisa menonton video tutorial di bawah ini: