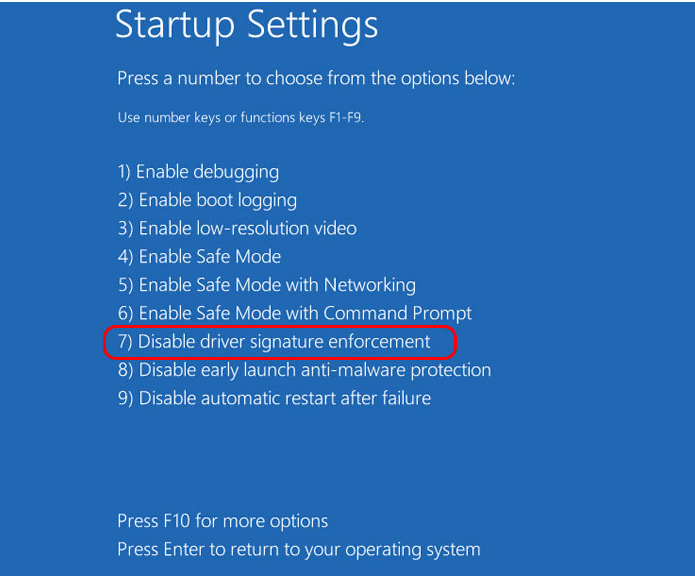Instalasi ulang sistem operasi Windows 7 kadang-kadang diperlukan saat terjadi kerusakan pada sistem atau untuk meningkatkan performa komputer. Berikut adalah panduan lengkap cara instal Windows 7 menggunakan flashdisk di PC.
Cara Instal Windows 7 menggunakan Flashdisk
1. Siapkan file ISO Windows 7 dan aplikasi rufus.
2. Masukkan flashdisk ke PC, kemudian jalankan aplikasi rufus.
3. Pilih flashdisk yang ingin dijadikan media instalasi, kemudian hilangkan ceklis pada opsi “Create a bootable disk using Iso Image”.
4. Klik tombol select pada opsi “ISO Image”, lalu cari dan pilih file ISO Windows 7.
5. Centang opsi “Create extended label and icon files” dan “Create bootable disk using”
6. Klik tombol start, kemudian tunggu sampai proses pembuatan bootable flashdisk selesai.
7. Setelah selesai, keluarkan flashdisk dari PC dan masukkan ke PC yang akan digunakan untuk instalasi.
8. Restart komputer dan masuk ke BIOS (biasanya dengan menekan tombol F2 atau F12 saat startup).
9. Pilih boot priority dan atur agar booting dimulai dari flashdisk yang sudah dibuat.
10. Simpan pengaturan BIOS dan restart komputer.
11. Proses instalasi Windows 7 akan dimulai dan ikuti petunjuk yang muncul untuk menyelesaikan instalasi.
Cara Instal ADB Driver pada Windows 8, 10 x64 [64-bit]
1. Unduh file ADB driver untuk Windows 8 atau Windows 10.
2. Ekstrak file yang sudah diunduh.
3. Tekan tombol Win + X pada keyboard dan pilih opsi Device Manager.
4. Pada Device Manager, klik kanan pada nama komputer dan pilih opsi “Add legacy hardware”.
5. Kemudian pilih “Next” hingga muncul opsi “Install the hardware that I manually select from a list (Advanced)”.
6. Pilih opsi ini dan klik “Next”.
7. Pilih “Show All Devices” dan klik “Next”.
8. Klik “Have Disk” dan cari file “android_winusb.inf” pada folder tempat Anda mengekstrak file ADB driver sebelumnya.
9. Pilih file tersebut dan klik “Open”.
10. Pilih “Android ADB Interface” pada daftar perangkat yang muncul dan klik “Next”.
11. Tunggu hingga proses instalasi selesai.
12. Setelah selesai, Anda dapat menggunakan ADB dengan membuka command prompt dan mengetikkan perintah “adb” untuk memeriksa apakah sudah berhasil terinstal atau belum.
Cara Install Driver CH340 dan CH341
1. Download driver CH340 dan CH341 menggunakan link yang tersedia.
2. Ekstrak file yang sudah didownload.
3. Hubungkan perangkat yang menggunakan CH340 atau CH341 ke PC atau laptop.
4. Masuk ke “Control Panel” di PC atau laptop Anda.
5. Klik “Device Manager” untuk membuka Device Manager.
6. Pada Device Manager, cari perangkat yang memiliki tanda seru atau tanda tanya.
7. Klik kanan pada perangkat tersebut, dan pilih “Update Driver Software”.
8. Pilih “Browse my computer for driver software”.
9. Selanjutnya pilih “Let me pick from a list of device drivers on my computer”.
10. Pada screen selanjutnya, klik “Have Disk”.
11. Pilih Browse, cari dan pilih folder dimana driver CH340 atau CH341 telah diunduh.
12. Pilih file “CH341SER” atau “CH340SER” dan klik “Open”.
13. Setelah itu, klik “OK” untuk kembali ke jendela “Install From Disk”.
14. Pilih “Next” untuk menginstal driver.
15. Tunggu hingga proses instalasi selesai.
16. Setelah selesai, periksa perangkat untuk melihat apakah driver sudah terinstal dengan benar atau belum.
FAQ
1. Apa itu ISO Windows 7?
ISO Windows 7 adalah file gambar atau file image dari sistem operasi Windows 7. File ini berisi semua yang dibutuhkan untuk menginstal Windows 7 pada komputer.
2. Bagaimana cara masuk ke BIOS?
Masuk ke BIOS dapat dilakukan dengan cara menekan tombol tertentu saat komputer dinyalakan. Tombol yang perlu ditekan dapat berbeda-beda tergantung pada merk dan tipe komputer atau laptop. Beberapa tombol yang sering digunakan untuk masuk ke BIOS adalah F2, F12, Delete, atau Esc. Setelah masuk ke BIOS, Anda dapat melakukan pengaturan pada sistem komputer Anda.