When it comes to optimizing your computer’s performance, one solution that often comes to mind is to reinstall the operating system. This process wipes the slate clean, removing potentially problematic software and settings that may be causing your computer to slow down or behave erratically. In this article, we’ll be discussing the steps involved in reinstalling Windows 10, as well as some tips for ensuring a successful installation.
 Cara Instal Ulang Windows 10
Cara Instal Ulang Windows 10
If you’re considering reinstalling Windows 10, it’s important to understand that doing so will erase all the data on your computer’s hard drive. That means any files, applications, and settings that you’ve customized or installed will be lost. Therefore, it’s crucial to create backups of all important files and documents to an external hard drive or cloud storage service beforehand.
To get started, you’ll need a Windows 10 installation disc or a bootable USB drive with the Windows 10 setup files. You’ll also need your computer’s product key, which is usually located on a sticker on the side or bottom of the device. If you’ve upgraded your computer from an earlier version of Windows, you can use the new “digital entitlement” system to reactivate Windows 10 after reinstalling it. Simply skip the steps asking for a product key during the setup process, and Windows will activate automatically once it’s connected to the internet.
With your installation media and product key at the ready, follow these steps:
- Insert the Windows 10 installation disc or USB drive and restart your computer
- Press the appropriate key to enter the BIOS setup utility (typically F2, F12, or Del)
- Go to the Boot menu and set your computer to boot from the installation media
- Save the changes and exit the BIOS setup
- Windows will now begin to load files and prepare for installation
- Choose your installation language, time and currency format, and keyboard layout preferences
- Click “Install Now” to begin the installation process
- Enter your product key, or skip this step if using a digital entitlement
- Read and accept the license terms and click “Next”
- Choose the “Custom: Install Windows only (advanced)” option
- Select the hard drive or partition where you want to install Windows
- Click “Next” and wait for the installation process to complete, which may take anywhere from 30 minutes to several hours depending on your computer’s hardware and the size of the hard drive
- Follow the on-screen instructions to set up your user account, network connection, and other personal preferences
- You’re now ready to use your freshly installed copy of Windows 10!
 Cara Instal Ulang Laptop Sendiri
Cara Instal Ulang Laptop Sendiri
If you’re using an older laptop running Windows 7, you may be considering reinstalling the operating system to improve its speed and performance. While the process may seem daunting, it’s actually quite straightforward if you follow these steps:
- Back up all important files and documents to an external hard drive or cloud storage service
- Insert the Windows 7 installation disc or USB drive and restart your laptop
- Press the appropriate key to enter the BIOS setup utility (typically F2, F12, or Del)
- Go to the Boot menu and set your laptop to boot from the installation media
- Save the changes and exit the BIOS setup
- Windows will now begin to load files and prepare for installation
- Choose your installation language, time and currency format, and keyboard layout preferences
- Click “Install Now” to begin the installation process
- Enter your product key
- Read and accept the license terms and click “Next”
- Choose the “Custom (advanced)” option
- Select the hard drive or partition where you want to install Windows
- Click “OK” to format the partition and delete all existing data
- Wait for the installation process to complete, which may take anywhere from 30 minutes to several hours depending on your laptop’s hardware and the size of the hard drive
- Follow the on-screen instructions to set up your user account, network connection, and other personal preferences
- Your laptop is now ready to use with a fresh installation of Windows 7!
FAQ
Q: Will reinstalling Windows 10 erase all my files?
A: Yes, reinstalling Windows 10 will wipe the hard drive clean, including all files, applications, and settings. Be sure to create backups of all important files and documents to an external hard drive or cloud storage service before reinstalling Windows.
Q: Can I reinstall Windows without a product key?
A: If you’ve upgraded your computer to Windows 10 from an earlier version, you can use the new “digital entitlement” system to reactivate Windows 10 after reinstalling it. Simply skip the steps asking for a product key during the setup process, and Windows will activate automatically once it’s connected to the internet.
Video Tutorial: How to Reinstall Windows 10
Reinstalling Windows 10 can be a daunting task, but it’s also one of the most effective ways to ensure a clean, speedy, and trouble-free computer. Be sure to create backups of all important files and documents before beginning, and follow the steps outlined in this article to achieve a successful installation. If you have any further questions or concerns, be sure to consult the official Windows 10 support website or reach out to a qualified technician for assistance.
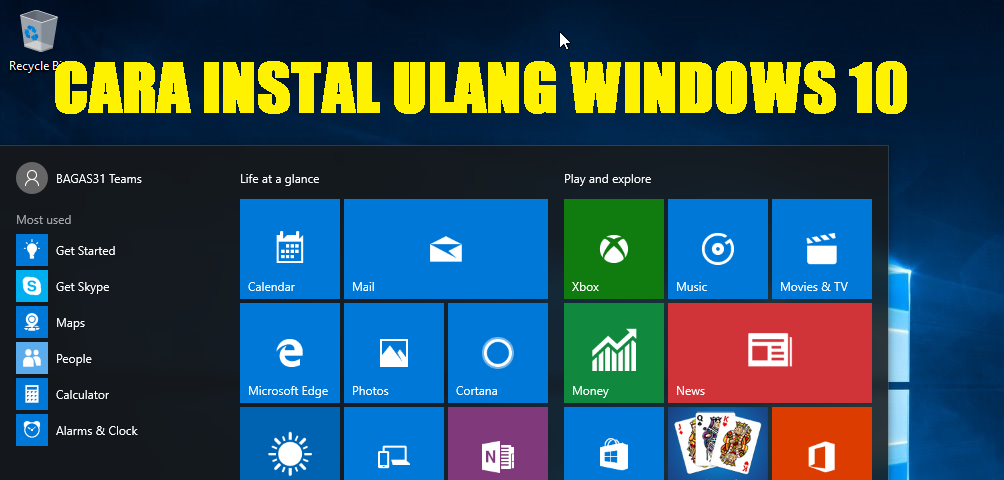 Cara Instal Ulang Windows 10
Cara Instal Ulang Windows 10 Cara Instal Ulang Laptop Sendiri
Cara Instal Ulang Laptop Sendiri