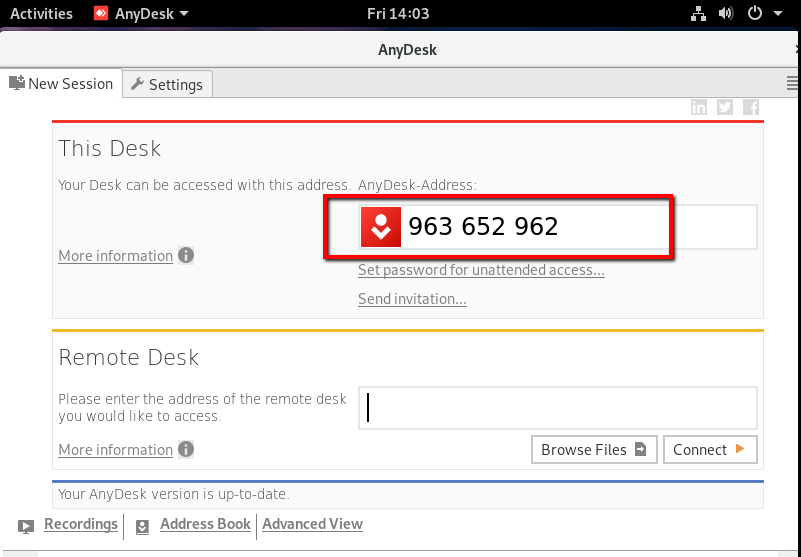Dalam era digital saat ini, teknologi semakin berkembang pesat dan semakin banyak digunakan oleh masyarakat. Tidak hanya oleh orang dewasa, bahkan anak-anak dan remaja pun bisa mengakses teknologi dengan mudah. Namun, kendala dalam penggunaan teknologi tidak dapat dihindari begitu saja. Masalah umum yang sering terjadi adalah masalah pada software yang kita gunakan. Salah satu software yang sering ditemukan masalah adalah Anydesk. Apakah kamu mengalami masalah pada Anydesk dengan munculnya black screen saat dijalankan? Berikut penjelasan dan solusinya!
Anydesk black screen
Jika kamu mengalami masalah black screen saat menggunakan Anydesk, kamu tidak perlu khawatir. Masalah ini umum terjadi dan dapat diatasi dengan cara-cara berikut:
- Periksa koneksi internet. Pastikan koneksi internet kamu stabil dan lancar.
- Perbarui Anydesk ke versi terbaru. Cek apakah Anydesk yang kamu gunakan sudah versi terbaru. Jika belum, segera perbaharui ke versi terbaru untuk mendapatkan pembaruan terbaru dari Anydesk.
- Restart Anydesk dan komputer kamu. Ada kalanya masalah pada Anydesk dapat diatasi dengan sempurna dengan me-restart aplikasi atau bahkan komputer.
Dengan melakukan langkah-langkah di atas, kamu diharapkan dapat mengatasi masalah black screen pada Anydesk.
Selain Anydesk, masih banyak software lain yang sering digunakan dalam aktivitas sehari-hari. Salah satunya adalah Virtualbox. Virtualbox adalah software virtualisasi yang memungkinkan kamu untuk membuat dan menggunakan mesin virtual di dalam komputer kamu. Namun, apakah kamu tahu cara install Virtualbox di Windows? Berikut langkah-langkahnya!
Cara install Virtualbox di Windows
- Download installer Virtualbox di website resminya. Kunjungi website https://www.virtualbox.org/ untuk mendownload installer Virtualbox.
- Jalankan installer yang telah di-download sebelumnya. Klik pada file installer yang telah berhasil didownload sebelumnya untuk menjalankan proses instalasi.
- Ikuti proses instalasi hingga selesai. Pada proses instalasi, kamu hanya perlu mengikuti petunjuk yang diberikan dan menekan tombol Next hingga selesai.
- Setelah instalasi selesai, kamu dapat membuka program Virtualbox dengan mudah dan memulai aktivitas kamu di dalam mesin virtual.
Dengan mengikuti langkah-langkah di atas, kamu diharapkan dapat berhasil install Virtualbox di Windows tanpa menemukan masalah.
Setelah kamu berhasil meng-install Virtualbox, kamu juga dapat melakukan instalasi sistem operasi di dalam mesin virtual kamu. Salah satu sistem operasi yang banyak digunakan adalah Windows 10. Namun, apakah kamu tahu cara install Windows 10 di dalam Virtualbox? Berikut langkah-langkahnya!
Cara install Windows 10 di Virtualbox
- Download file ISO Windows 10 dari website resminya. Kunjungi website https://www.microsoft.com/en-us/software-download/windows10ISO untuk mendownload file ISO Windows 10.
- Buka Virtualbox dan buat sebuah mesin virtual baru. Pada Virtualbox, kamu perlu membuat mesin virtual baru terlebih dahulu sebelum dapat meng-install sistem operasi baru.
- Pada langkah konfigurasi mesin virtual, tentukan RAM yang akan digunakan, alokasi HDD, serta pilih SSD atau HDD. Kamu juga dapat memilih jumlah core CPU yang akan digunakan.
- Pilih file ISO Windows 10 yang telah di-download sebelumnya sebagai media dari sistem operasi yang akan di-install.
- Lakukan langkah-langkah instalasi seperti biasa hingga selesai. Pada langkah instalasi, kamu perlu mengikuti dan menyelesaikan instruksi yang diberikan oleh Windows 10.
Dengan mengikuti langkah-langkah di atas, kamu dapat dengan mudah install Windows 10 di dalam Virtualbox dengan lancar dan tanpa menemukan masalah yang serius.
FAQ
Berikut beberapa pertanyaan dan jawaban yang sering diajukan dalam penggunaan software yang telah dijelaskan sebelumnya.
1. Apakah Anydesk dapat digunakan dalam sistem operasi lain selain Windows?
Ya, Anydesk dapat digunakan dalam sistem operasi seperti macOS dan Linux.
2. Bisakah saya meng-install sistem operasi baru di dalam mesin virtual yang telah saya buat sebelumnya di Virtualbox?
Ya, kamu dapat meng-install sistem operasi baru di dalam mesin virtual yang telah dibuat di Virtualbox dengan portal instalasi yang telah terintegrasi di dalam Virtualbox.
Demikian beberapa informasi dan solusi mengenai masalah yang sering ditemukan pada software yang sering digunakan. Semoga informasi ini dapat membantu kamu dalam mengatasi masalah-masalah umum yang sering dijumpai. Jangan lupa selalu update software dan sistem operasi kamu untuk menghindari masalah yang sering terjadi. Happy coding!