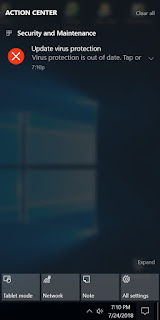Pada artikel ini kita akan membahas tentang cara mematikan antivirus windows, cara instal windows 7 menggunakan flashdisk, dan cara aktivasi windows 10 baik versi home maupun pro secara permanen.

Cara Mematikan Antivirus Windows
Pernahkah Anda mengalami kesulitan dalam melakukan instalasi software di Windows dikarenakan ditolak oleh antivirus yang terpasang? Antivirus memang diperlukan untuk menjaga keamanan komputer kita dari serangan malware. Namun, tidak jarang antivirus tersebut malah mengganggu pekerjaan kita. Jika hal tersebut terjadi pada Anda, jangan khawatir karena ada cara untuk mematikan antivirus Windows.
Langkah pertama yang harus dilakukan adalah membuka Antivirus yang terpasang pada komputer Anda. Pada umumnya, antivirus tersebut berada pada bagian kanan bawah layar dan dapat dibuka dengan satu kali klik. Namun, jika Anda kesulitan menemukan aplikasi antivirus tersebut, Anda dapat mencarinya pada bagian program yang terpasang pada komputer Anda.
Selanjutnya, Anda akan melihat antarmuka aplikasi antivirus. Kemudian, Anda perlu mencari pengaturan atau setting pada aplikasi tersebut. Biasanya pengaturan atau setting berada pada bagian atas antarmuka, berupa ikon ‘pengaturan’ berbentuk roda gigi. Klik pada ikon tersebut dan akan terbuka halaman pengaturan.
Pada halaman pengaturan, carilah opsi ‘proteksi real-time’ atau sejenisnya. Opsi ini bertujuan untuk memproteksi komputer dari serangan malware secara real-time. Matikan opsi ini dengan cara menggeser tombol ‘ON’ menjadi ‘OFF’. Setelah itu, antivirus pada komputer Anda akan dimatikan.
Sekarang, Anda sudah bisa melakukan instalasi software dengan lancar tanpa disertai gangguan antivirus. Namun, sebaiknya Anda mengaktifkan kembali antivirus pada komputer Anda setelah selesai melakukan instalasi untuk menjaga keamanan komputer Anda agar terhindar dari serangan malware.

Cara Instal Windows 7 menggunakan Flashdisk
Untuk melakukan instalasi Windows 7 menggunakan flashdisk, pertama-tama Anda memerlukan file ISO dari instalasi Windows 7, sebuah aplikasi pendukung untuk membuat bootable flashdisk, dan juga tentu saja flashdisk itu sendiri.
Langkah pertama, unduh file ISO dari instalasi Windows 7 yang dapat Anda temukan di situs web Microsoft atau toko online yang terpercaya. Pastikan file ISO tersebut sesuai dengan versi Windows yang telah Anda beli.
Selanjutnya, unduh aplikasi pendukung pembuatan bootable flashdisk seperti Rufus atau WinToFlash. Kedua aplikasi tersebut dapat diunduh secara gratis dengan mencarinya di mesin pencari.
Setelah itu, sambungkan flashdisk ke komputer dan jalankan aplikasi pendukung tersebut yang telah Anda unduh sebelumnya. Pada bagian ‘isi’ atau ‘file’ sesuaikan dengan file ISO yang telah Anda unduh, sedangkan pada bagian ‘media’ atau ‘device’ pilih flashdisk yang ingin Anda gunakan untuk membuat bootable flashdisk. Setelah semua sesuai, klik tombol ‘start’ atau ‘create’ untuk memulai proses pembuatan bootable flashdisk.
Setelah proses tersebut selesai, flashdisk Anda sudah siap untuk digunakan sebagai media instalasi Windows 7. Tancapkan flashdisk ke komputer yang ingin diinstal Windows 7 dan nyalakan komputer tersebut. Pastikan booting pada BIOS telah diatur untuk mendeteksi media instalasi dari flashdisk.
Setelah proses booting selesai, instalasi Windows 7 akan dimulai. Ikuti langkah-langkah pada layar sesuai instruksi yang diberikan dan tunggu hingga proses instalasi selesai. Setelah tersedianya tautan produk, aktifkan produk dengan memasukkan kunci produk yang telah disediakan.

Cara Aktivasi Windows 10 All Version Permanen
Aktivasi Windows 10 All Version baik itu versi Home maupun Pro dapat dilakukan dengan sangat mudah. Berikut ini adalah beberapa cara yang bisa Anda lakukan untuk aktivasi Windows 10 secara permanen.
Langkah pertama yang dapat dilakukan adalah dengan memanfaatkan tombol aktivasi bawaan dari Windows 10. Windows 10 memiliki fitur aktivasi bawaan yang dapat diakses melalui ‘Settings’ > ‘Update & Security’ > ‘Activation’. Jika Anda sudah memasukkan kunci produk Windows 10, maka Anda tinggal klik ‘Activate’ dan proses aktivasi akan dimulai.
Namun, jika Anda belum memiliki kunci produk Windows 10, Anda dapat membelinya di toko online seperti Microsoft Store atau toko online terpercaya lainnya. Setelah membeli kunci produk, masukkan kunci produk tersebut dengan mengklik ‘Change product key’. Setelah memasukkan kunci produk, klik ‘Activate’ dan proses aktivasi akan dimulai.
Alternatif lainnya adalah dengan menggunakan activator. Activator adalah sebuah aplikasi yang dibuat oleh pihak ketiga untuk membantu mengaktivasi Windows 10 secara permanen tanpa memasukkan kunci produk. Namun, aplikasi ini termasuk dalam kategori ‘crack’ dan digunakan dengan risiko sendiri-sendiri karena terdapat kemungkinan virus atau malware yang terkandung dalam aplikasi tersebut.
Demikianlah beberapa cara untuk mengaktivasi Windows 10 baik versi home maupun pro secara permanen. Dalam menggunakan aplikasi activator, sebaiknya Anda memilih yang paling aman dan sudah terpercaya, juga hindari memilih activator yang gratisan.
FAQ
1. Apa yang harus dilakukan jika antivirus yang terpasang pada komputer terlalu berat dan menghambat kinerja komputer?
Jawab: Jika antivirus yang terpasang memiliki fitur terlalu banyak sehingga menghabiskan banyak sumber daya komputer Anda, atau mungkin antivirus tersebut terlalu lama diinstal sehingga tidak diupdate dengan yang terbaru sehingga tidak efektif lagi, maka sebaiknya lakukan uninstall aplikasi antivirus tersebut dan ganti dengan antivirus yang lebih ringan atau menggunakan antivirus bawaan Windows 10.
2. Bagaimana cara memastikan flashdisk yang digunakan untuk membuat bootable flashdisk tidak rusak?
Jawab: Hal pertama yang harus dilakukan adalah melakukan scan pada flashdisk menggunakan antivirus agar dapat memastikan bahwa media tersebut tidak terinfeksi oleh virus atau malware. Selain itu, Anda juga dapat melakukan tes cepat pada media flashdisk dengan cara memindahkan file ke dalam flashdisk untuk memeriksa apakah proses copy filenya berhasil atau tidak. Jika ternyata flashdisk rusak dan tidak dapat digunakan, sebaiknya diganti dengan yang baru untuk menghindari masalah pada saat proses instalasi.
Video Tutorial
Untuk panduan yang lebih jelas dan detail, Anda juga dapat menyimak video tutorial dibawah ini :