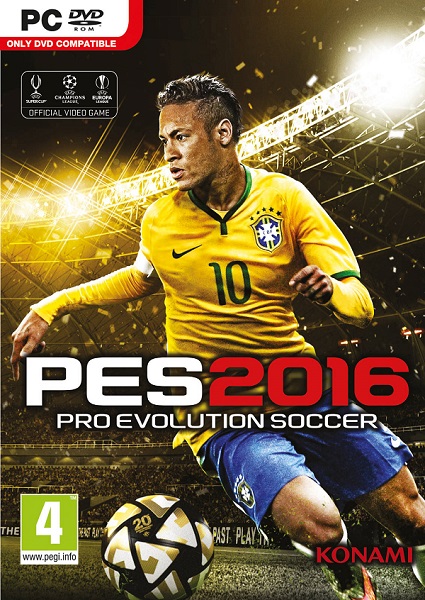Halo teman-teman! Kali ini, kami ingin membawa kabar gembira bagi pecinta game yang memiliki Windows 8 di komputernya. Bagi kalian yang masih bingung bagaimana cara mengatur compatibility pada game yang diinstal di Windows 8, kami akan memberikan penjelasannya. Tapi sebelum itu, mari kita refresh otak sebentar dengan sebuah cerita lucu.
Daun Ketupat Kering Kisah Benar: Cara Membuat Ketupat Rice Cooker
Jadi begini ceritanya, ada seorang ibu yang sangat ingin membuat ketupat dengan cara modern, yaitu menggunakan rice cooker. Karena tidak memiliki daun ketupat segar, dia memutuskan untuk menggunakan daun ketupat kering. Setelah dimasak, hasilnya sangat mengecewakan. Ketupatnya tidak empuk dan rasanya tidak enak.
Karena sangat penasaran, ibu tersebut bertanya pada seorang teman yang ahli dalam memasak, bagaimana cara membuat ketupat rice cooker yang enak dan empuk. Temannya memberikan tips yang sangat sederhana, yaitu menggunakan air secukupnya dan menambahkan beberapa butir bawang merah saat merebus ketupat. Dengan tips tersebut, ibu tersebut mencoba membuat ketupat rice cooker lagi. Hasilnya? Ketupatnya enak dan empuk sekali!
Itulah tadi cerita lucu dari kami. Sekarang, mari kita beralih ke topik utama kita, yaitu cara mengatur compatibility pada game yang diinstal di Windows 8.
Cara Mengatur Compatibility pada Game yang Diinstal di Windows 8
Banyak dari kita yang masih mengalami kendala saat bermain game di Windows 8. Beberapa game bahkan tidak dapat dijalankan sama sekali. Nah, untuk mengatasi masalah tersebut, kita perlu mengatur compatibility pada game tersebut.
Untuk mengatur compatibility, langkah pertama yang perlu kita lakukan adalah memilih file game yang ingin dikompatibilitaskan, kemudian klik kanan pada file tersebut dan pilih Properties. Setelah itu, akan muncul jendela baru yang berisi beberapa tab. Kita perlu memilih tab Compatibility.
Di dalam tab Compatibility, kita akan menemukan beberapa opsi yang dapat kita atur, di antaranya:
- Compatibility mode
- Run this program as an administrator
- Reduced color mode
- Disable display scaling on high DPI settings
Sebagai contoh, jika game yang ingin kita mainkan hanya dapat berjalan di sistem operasi Windows XP, maka kita perlu mengatur compatibility mode-nya menjadi Windows XP SP3. Kemudian, agar game tersebut dapat dijalankan dengan hak akses administrator, kita bisa mencentang opsi Run this program as an administrator.
Selain itu, jika game tersebut memiliki masalah dengan skala tampilan di layar yang tinggi (high DPI), kita bisa mencentang opsi Disable display scaling on high DPI settings.
Setelah mengatur compatibility sesuai dengan kebutuhan game yang ingin kita mainkan, kita bisa menyimpannya dengan mengklik tombol Apply dan OK. Kemudian, kita bisa mencoba menjalankan game tersebut lagi. Jika sukses, maka kita bisa menikmati game tersebut tanpa masalah di Windows 8.
FAQ (Frequently Asked Questions)
Pertanyaan 1: Apakah semua game dapat diatur compatibility-nya di Windows 8?
Jawaban: Tidak semua game dapat diatur compatibility-nya di Windows 8. Beberapa game terlalu tua dan tidak kompatibel dengan sistem operasi yang lebih baru.
Pertanyaan 2: Apakah mengatur compatibility game dapat berdampak pada kinerja komputer atau laptop kita?
Jawaban: Mengatur compatibility game tidak akan mempengaruhi kinerja komputer atau laptop kita secara signifikan. Namun, jika kita mengatur compatibility pada beberapa program lainnya yang lebih kompleks, maka hal tersebut dapat mempengaruhi kinerja komputer atau laptop kita.
Sekian dulu artikel pilar dari kami kali ini. Semoga informasi yang kami sampaikan bermanfaat bagi kalian yang sedang mengalami kendala dengan game di Windows 8. Jangan lupa untuk berbagi artikel ini kepada teman-teman kalian yang membutuhkan. Terima kasih!