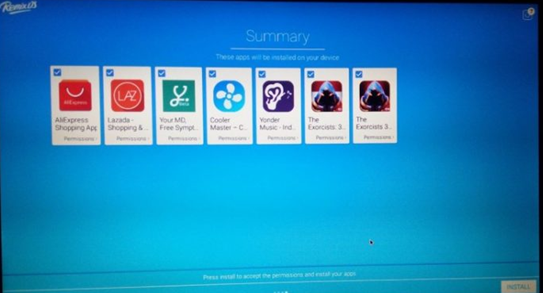Pernahkah kamu merasa terganggu dengan keterbatasan aplikasi yang hanya bisa diakses melalui smartphone atau tablet? Atau malah ingin merasakan sensasi aplikasi Android di layar yang lebih besar seperti PC dan laptop? Nah, kamu bisa menginstal aplikasi Android di PC dan laptopmu dengan beberapa cara mudah, salah satunya adalah menggunakan emulator atau menginstal Android langsung ke dalam sistem operasi PC atau laptopmu.
Cara Dual Boot Windows dan Android di PC
Cara pertama yang bisa kamu gunakan untuk menginstal Android di dalam PC atau laptopmu adalah dengan cara dual boot Windows dan Android. Apa itu dual boot? Dual boot adalah proses menginstal dua sistem operasi berbeda pada satu perangkat komputer yang bisa kamu gunakan secara bergantian.
Sebelum melakukan dual boot, pastikan perangkatmu mendukung sistem operasi Android. Berikut ini adalah langkah-langkahnya:
- Unduh file ISO Android-x86 dari situs resminya.
- Buat drive bootable untuk Android menggunakan Rufus. Anda dapat mengunduh Rufus dari situs web resminya.
- Setelah membuat drive bootable, restart PC atau laptopmu dan boot dari drive itu untuk memulai proses penginstalan Android seperti biasanya.
- Kamu dapat memilih opsi instalan pada hard disk dengan cara dual boot atau menginstal langsung pada hard disk. Jika ingin menginstal langsung, pastikan kamu pilih opsi Advanced dan Gunakan seluruh hard disk saat kamu dipandu untuk menghindari menghapus Windows.
- Tunggu hingga proses penginstalan selesai dan restart PC atau laptopmu. Sekarang kamu bisa menggunakan Android pada PC atau laptopmu dengan cara dual boot.
Cara Install Aplikasi Android Di PC Tanpa Emulator
Emulator sering digunakan untuk menjalankan aplikasi Android di PC atau laptop, tetapi beberapa pengguna mungkin tidak suka dengan kinerja atau penggunaan sumber daya yang tinggi dari emulator tersebut. Jangan khawatir, kamu bisa menginstal aplikasi Android langsung di PC atau laptopmu tanpa emulator yang memerlukan waktu dan sumber daya yang lebih banyak. Berikut langkah-langkahnya:
- Buka browser Chrome pada PC atau laptopmu dan kunjungi situs web resmi Google Play Store.
- Pilih aplikasi yang ingin kamu instal, lalu klik Ikuti Google Play.
- Buka Freeware Android untuk PC seperti BlueStack atau KOPlayer. Kamu dapat mengunduh salah satu yang kamu suka.
- Dalam Freemium Android untuk PC, klik pada tombol APK seperti ditunjukkan pada gambar di bawah ini dan klik tombol Install APK.
- Pilih file APK aplikasi yang telah kamu unduh sebelumnya, lalu tekan tombol Open.
- Sekarang aplikasi akan terinstal di PC atau laptopmu, dan kamu bisa menjalankannya seperti biasa.
Cara Instal BlueStacks di PC/Laptop Windows 7
Emulator BlueStacks adalah salah satu emulator Android paling populer di dunia karena kemampuannya untuk menjalankan aplikasi Android di PC atau laptop dengan mudah. Berikut cara instal BlueStacks di PC atau laptop Windows 7:
- Pertama-tama, unduh file instalasi BlueStacks dari situs web resmi, lalu simpan ke komputermu.
- Lanjutkan dengan membuka file instalasi dan klik Next pada halaman utama.
- Pilih lokasi penyimpanan file yang kamu inginkan, lalu klik Next.
- Kemudian pilih folder Start Menu dan klik Next lagi.
- Tetapkan ikon kolam dan kemudian gunakan file instalasi, kemudian klik Install pada dialog konfirmasi.
- Setelah instalasi selesai, buka BlueStacks dan ikuti panduan yang diberikan untuk menginstal aplikasi favoritmu. Sesuaikan pengaturan aplikasi sesuai dengan preferensimu.
- Jika sudah selesai, kamu bisa menggunakan aplikasi Android di PC atau laptopmu melalui emulator BlueStacks.
Cara Instal Android di PC & Laptop, Bahkan Tanpa Emulator! | Ngelewa.com
Selain cara-cara di atas, kamu juga bisa menginstal Android di PC atau laptop dengan menggunakan Phoenix OS. Phoenix OS adalah sistem operasi Android yang sepenuhnya didesain untuk PC desktop dan laptop sehingga kamu dapat menjalankan Android di dalam sistem operasi PC atau laptopmu. Berikut proses installasinya:
- Download file ISO Phoenix OS dari situs web resminya, kemudian simpan di komputer atau laptopmu.
- Buat drive bootable Phoenix OS dengan Rufus.
- Setelah membuat drive bootable, restart PC atau laptopmu dan boot dari drive itu untuk memulai proses penginstalan Android seperti saat kamu menginstal OS Windows.
- Pilih opsi Instalasi dengan mode UEFI, lalu pilih opsi Menggunakan seluruh hard disk.
- Tunggu hingga sistem operasi terinstal dan kamu bisa menjalankan aplikasi Android di dalam PC atau laptopmu.
FAQ
1. Apa bedanya antara dual boot dengan emulator?
Dual boot adalah proses menginstal dua sistem operasi berbeda pada satu perangkat komputer yang bisa kamu gunakan secara bergantian, sedangkan emulator adalah perangkat lunak yang meniru kinerja sistem operasi Android di dalam PC atau laptopmu. Meskipun keduanya dapat menjalankan aplikasi Android di PC atau laptopmu, tetapi emulator sering menggunakan sumber daya sistem yang lebih tinggi dan memerlukan waktu dan pengaturan yang lebih banyak.
2. Apa solusi terbaik jika saya ingin menjalankan aplikasi Android secara maksimal?
Jika kamu ingin menjalankan aplikasi Android dengan peningkatan kinerja dan keandalan maka kamu bisa menggunakan sistem operasi Android yang diinstal di dalam PC atau laptopmu dengan cara dual boot atau menggunakan Phoenix OS. Dalam hal ini kamu tidak perlu lagi menggunakan emulator.
Video Youtube
Sekarang kamu bisa menjalankan aplikasi Android di PC atau laptopmu dengan mudah dan terpercaya. Pilihlah cara yang paling cocok dengan kebutuhanmu, dan jangan sungkan untuk mencoba cara-cara baru yang dapat meningkatkan kinerja aplikasi Android di dalam PC atau laptopmu. Semoga artikel ini bermanfaat bagi kamu yang ingin mengoptimalkan pengalaman aplikasi Androidmu!