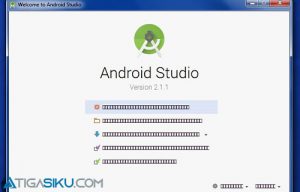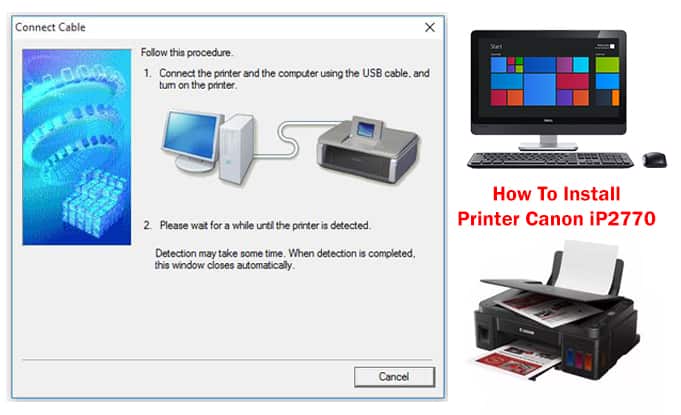Android Studio adalah salah satu software yang paling populer dan dimiliki oleh para developer aplikasi android. Dalam artikel ini, kita akan membahas cara instal Android Studio di Windows secara lengkap dan detail. Simak panduan yang kami berikan dengan seksama untuk memudahkan kamu dalam instalasi Android Studio di komputermu.
Gambar Cara Instal Android Studio di Windows
Secara garis besar, terdapat empat langkah yang harus kamu lakukan untuk berhasil menginstal Android Studio di Windows. Berikut adalah langkah-langkahnya:
1. Download Android Studio
Pertama, kunjungi situs resmi Android Studio di alamat developer.android.com/studio dan unduh file instalasi yang sesuai dengan sistem operasi Windows yang kamu gunakan. Setelah selesai, jalankan file tersebut dengan cara mengklik dua kali pada file tersebut.
2. Pilih Komponen yang akan Diinstal
Dalam tahap ini, kamu akan disajikan dengan pilihan komponen yang ingin kamu install. Meskipun kamu bisa menginstal seluruh komponen dengan mengecek semua checkbox, tetapi hal ini akan memakan banyak tempat pada hard disk kamu. Sebaiknya, pilih saja komponen yang kamu butuhkan saja untuk menghemat ruang pada hard disk. Setelah memilih, klik tombol next untuk melanjutkan.
3. Lokasi Instalasi
Tahap ini sangat penting untuk memastikan Android Studio terinstal di lokasi yang sesuai dengan kebutuhanmu dan di lokasi yang mudah diakses. Sebagai contoh, kamu bisa memilih lokasi instalasi di folder “Program files” untuk memudahkan proses pencarian. Jangan lupa untuk mengisi kotak checkbox pada bagian bawah untuk menjamin bahwa Android Studio bisa diakses oleh semua orang yang menggunakan Windows.
4. Tunggu Proses Instalasi Selesai
Proses instalasi akan berlangsung sekitar beberapa menit tergantung pada kecepatan komputer yang kamu gunakan. Pastikan kamu tidak mematikan atau melakukan pemutusan listrik selama proses instalasi sedang berjalan. Setelah proses selesai, kamu bisa langsung menjalankan Android Studio dari shortcut yang telah dihasilkan pada desktop Windows kamu.
Video Tutorial Cara Instal Android Studio di Windows
FAQ
Apa saja yang dapat diinstal dalam Android Studio di Windows?
Dalam Android Studio untuk Windows, kamu bisa menginstal berbagai komponen seperti Android SDK, Android Emulator, dan Android Virtual Device. Kamu juga bisa menginstal berbagai plugin dan library untuk memudahkan dalam membuat aplikasi android di Windows.
Apa yang harus dilakukan jika instalasi Android Studio di Windows gagal?
Jika instalasi Android Studio di Windows gagal, pastikan bahwa file instalasi yang kamu download adalah file instalasi resmi dari situs Android Studio. Lihat kembali proses instalasi yang sudah kamu lakukan dan pastikan tidak ada kesalahan pada saat melakukan instalasi. Cek juga jaringan internet yang kamu gunakan, karena kadangkala koneksi yang tidak stabil atau lambat dapat mengakibatkan instalasi gagal. Jangan ragu untuk mencari informasi dan solusi pada tutorial atau forum online untuk membantu kamu dalam menyelesaikan masalah pada instalasi Android Studio di Windows.
Gambar Cara Instal Printer Canon iP2770 Tanpa CD di Windows 10
Selain instalasi Android Studio, kamu juga bisa menginstal printer Canon iP2770 tanpa menggunakan CD ketika menggunakan Windows 10. Berikut adalah langkah-langkahnya:
1. Siapkan Driver Printer
Pertama, kamu harus menyiapkan driver printer yang dapat kamu dapatkan dari situs web resmi Canon. Suguhkan model printer yang kamu miliki dan download driver yang sesuai dengan sistem operasi Windows yang diinstal pada komputermu. Setelah itu, jalankan file tersebut dengan mengklik dua kali pada filenya.
2. Sambungkan Printer ke Komputer
Selanjutnya, sambungkan printer ke komputer dengan menggunakan kabel USB. Pastikan bahwa semua kabel terhubung dengan baik dan printer dalam keadaan hidup. Setelah itu, periksa pada menu settings pada Windows untuk memastikan printer dikenali oleh Windows.
3. Install Printer Canon iP2770 Tanpa CD
Setelah printer terdeteksi, jalankan driver printer yang sudah kamu download tadi. Ikuti instruksi yang dihasilkan oleh wizard untuk melanjutkan proses instalasi. Pastikan untuk memilih lokasi penyimpanan dan memberikan izin yang diperlukan oleh Windows ketika diminta untuk melanjutkan. Setelah proses instalasi selesai, Printer Canon iP2770 sudah terpasang pada Windows kamu dan siap untuk digunakan.
Video Tutorial Cara Instal Printer Canon iP2770 Tanpa CD di Windows 10
FAQ
Apa yang harus dilakukan jika instalasi printer Canon iP2770 di Windows 10 gagal?
Jika instalasi printer Canon iP2770 di Windows 10 gagal, pastikan bahwa driver printer yang kamu download dan install adalah driver resmi dan sesuai dengan sistem operasi Windows yang kamu gunakan. Pastikan koneksi USB yang kamu gunakan bersih dan tidak rusak. Jangan lupa untuk memeriksa sambungan antara printer dan komputer. Pastikan juga bahwa perangkat lunak printer sudah diaktifkan dan terkoneksi dengan baik pada jaringan Windows yang kamu gunakan. Jika masih tidak berhasil, jangan ragu-ragu untuk mencari informasi atau solusi pada komunitas online atau forum untuk membantu kamu dalam menyelesaikan masalah pada instalasi printer Canon iP2770 di Windows 10.
Dalam artikel ini, kami sudah membahas cara instal Android Studio dan printer Canon iP2770 di Windows secara lengkap dan detail. Dengan panduan ini, kamu bisa melakukan instalasi dengan mudah dan tidak mengalami kesulitan dalam menggunakan Android Studio dan printer Canon iP2770 di Windows. Jangan lupa untuk selalu mencari informasi dan solusi pada sumber resmi dan membaca panduan instalasi dengan seksama untuk menghindari kesalahan dan kegagalan pada proses instalasi. Terima kasih telah membaca artikel ini dan semoga bermanfaat untuk kamu.