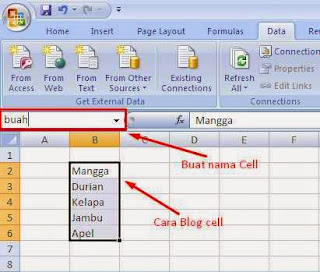Excel merupakan salah satu aplikasi yang umum digunakan untuk keperluan pengolahan data, terutama bagi mereka yang bekerja di bagian keuangan atau administrasi. Namun, seringkali kita merasa kesulitan dalam menginput data secara otomatis atau mencari cara untuk mengoptimalkan penggunaan Excel. Pada kesempatan ini, kami akan membahas beberapa cara untuk menginput data secara otomatis di Excel, yang dapat membantu Anda dalam meningkatkan produktivitas kerja.
Cara Otomatis Membuat Form Input di Excel Tanpa Macro VBA
Salah satu cara untuk menginput data secara otomatis di Excel adalah dengan menggunakan form input. Dalam bentuk dasar, form input Excel hanya merujuk pada suatu tabel atau daftar yang harus diisi, dengan kolom yang dimaksudkan untuk menampung data. Namun, form input Excel dapat ditingkatkan dengan menambahkan beberapa fungsi dasar, seperti cara mengisi data dengan cepat dan mudah.
Langkah-langkah untuk membuat form input di Excel tanpa menggunakan macro VBA:
- Buka Excel dan buat spreadsheet baru
- Buka tab “Developer” dan klik “Insert” pada grup “Form Controls”
- Pilih “Combo Box” dari menu drop-down.
- Gunakan mouse untuk menggambar kotak combo box ke cell yang diinginkan pada spreadsheet Anda.
- Setelah combo box tergambar pada spreadsheet, klik kanan dan pilih “Format Control”.
- Dalam “Format Control” dialog box, pastikan combo box telah dipilih. Pada bagian “Input Range”, masukkan seluruh rentang data yang ingin Anda tampilkan pada combo box.
- Kemudian pada bagian “Cell Link”, pilih sel pada spreadsheet yang akan menunjukkan nilai yang terpilih dalam combo box.
- Setelah sel terpilih, klik OK dan combo box siap digunakan.
Setelah combo box dibuat, pengguna dapat mengisi data dengan mengetikkan data pada kolom yang kerap diisi atau dengan memilih data dari combo box. Hal ini dapat mempercepat proses input data dan meningkatkan akurasi data yang dimasukkan.
Cara Input Data Otomatis di Excel Menggunakan Form
Selain menggunakan combo box, ada juga cara lain untuk menginput data secara otomatis di Excel yaitu dengan menggunakan form. Form memungkinkan Anda untuk menginput data dengan cepat dan mudah, tanpa harus memikirkan tentang format pengisian data. Dalam bentuk dasar, form Excel hanyalah daftar kolom atau field yang harus diisi, dengan kolom yang sesuai dengan tipe data, misalnya, teks, angka atau tanggal.
Langkah-langkah untuk membuat form input di Excel:
- Buka Excel dan buat spreadsheet baru
- Buka tab “Developer” dan klik “Insert” dari grup “Form Controls”
- Pilih “Text Box” dari menu drop-down.
- Gambar kotak teks pada spreadsheet Anda.
- Atur atribut kotak teks dengan memberi nama pada kotak teks tersebut dan memberi tipe data pada kolom yang sesuai.
- Buat header untuk form di atas kotak teks.
- Buat tombol “Tambah Data Baru” di bawah kotak teks dan klik kanan pada tombol dan pilih “Assign Macro”.
- Buat macro yang akan mengambi data input dari kotak teks dan menyimpannya pada spreadsheet.
Setelah form dibuat, pengguna dapat dengan cepat dan mudah mengisi data-dalam format yang telah diatur. Dengan pengisian data yang konsisten dan terstandardisasi, pengguna dapat dengan mudah mengedit dan memproses data dalam format yang konsisten.
Cara Input Data Secara Otomatis Dengan Menggunakan Data Validation Pada
Data validation merupakan salah satu fitur yang dimiliki oleh Excel untuk memvalidasi data yang dimasukkan oleh pengguna. Data validation dapat digunakan untuk membatasi jenis data yang dimasukkan ke dalam sel, memastikan data yang dimasukkan valid, atau mempersiapkan daftar data yang memiliki referensi.
Langkah-langkah untuk menggunakan data validation pada Excel:
- Buka Excel dan buat spreadsheet baru
- Pilih sel atau seluruh kolom yang akan dicek validitas datanya.
- Pada tab “Data”, klik “Data Validation” pada grup “Data Tools”.
- Pada bagian “Settings”, pilih kriteria dari data yang diinginkan. Misalnya, Anda dapat membatasi input hanya pada angka atau hanya pada teks pada kolom tertentu.
- Jika ingin membatasi input pada pilihan tertentu, maka pilih “List”, lalu masukkan daftar pilihan pada “Source” dan pastikan pilihan “in-cell dropdown” dicentang.
- Klik OK untuk menyelesaikan.
Setelah menggunakan data validation, pengguna hanya dapat memasukkan data yang telah diatur oleh kriteria peraturan dalam sel atau kolom tertentu. Hal ini membantu meningkatkan kualitas data dan mempercepat pengolahan data pada spreadsheet Excel.
FAQ:
1. Bagaimana cara menyalin rumus ke seluruh baris pada sheet Excel?
Anda dapat menyalin rumus ke seluruh baris pada sheet Excel dengan cara berikut:
- Pilih sel yang berisi rumus yang ingin Anda salin.
- Gunakan mouse untuk menandai seluruh sel yang ingin Anda salin rumusnya.
- Pada keyboard pergi ke tombol “Ctrl + D” untuk menyalin formula ke seluruh baris.
2. Bagaimana cara membuat grafik di Excel?
Anda dapat membuat grafik di Excel dengan cara berikut:
- Pilih data yang ingin Anda pasang dalam grafik.
- Pada tab “Insert”, klik “Charts” pada grup “Charts”
- Pilih grafik yang diinginkan dari pilihan grafik yang tersedia, misalnya grafik garis, grafik batang, atau grafik pie.
- Excel akan menampilkan preview grafik yang akan dibuat. Kemudian atur label dan Axis secara manual atau dengan mengubah parameter gambar di panel tepi kanan layar.
- Ketika Anda yakin dengan gambar yang sedang dikerjakan, klik tombol “Finish” pada tombol “Chart Tools”.
Video tutorial:
Demikian artikel singkat tentang cara menginput data secara otomatis di Excel. Dengan menguasai teknik-teknik ini, Anda dapat meningkatkan produktivitas dan efisiensi pada pengolahan data menggunakan Excel. Semoga informasi ini bermanfaat bagi Anda.