Excel merupakan salah satu program komputer yang sering digunakan dalam dunia bisnis dan keuangan. Program spreadsheet ini membantu dalam mengelola data, membuat laporan keuangan, dan mempermudah pekerjaan dalam penghitungan. Namun, penggunaan Excel tidak hanya sebatas itu saja. Dalam artikel ini, kami akan membahas tentang cara mengisi data otomatis di Excel.
 Belajar Excel | Rumus Input Data Otomatis Dari Sheet Lain | Doovi
Belajar Excel | Rumus Input Data Otomatis Dari Sheet Lain | Doovi
Untuk mengisi data otomatis di Excel, pertama-tama kita perlu mengetahui rumus-rumus Excel yang digunakan. Salah satu rumus yang sering digunakan adalah vlookup. Vlookup adalah salah satu fungsi Excel yang digunakan untuk mencari nilai yang cocok pada kolom tertentu dari sebuah daftar. Dalam pemakaian sehari-hari, vlookup sering digunakan untuk mencocokkan data yang sama antara lembar kerja yang berbeda.
Contohnya, Anda memiliki dua lembar kerja yang berbeda. Lembar kerja pertama berisi daftar barang dan harga jualnya. Sedangkan lembar kerja kedua berisi daftar transaksi penjualan barang dan harga jualnya. Anda ingin mencari harga jual sesuai dengan barang yang terdapat pada lembar kerja kedua. Maka, Anda dapat menggunakan rumus vlookup untuk mencocokkan data yang sama.
Selain itu, ada juga rumus Index dan Match, yang digunakan untuk pencarian data. Namun, rumus ini dapat digunakan pada lembar kerja yang sama. Dalam penggunaannya, Index digunakan untuk mengidentifikasi nama atau daftar yang akan dicocokkan. Sedangkan Match digunakan untuk mencari posisi dari data yang sesuai.
 Rumus Excel Xls – Materi Pendidikan
Rumus Excel Xls – Materi Pendidikan
Langkah pertama dalam mengisi data otomatis di Excel adalah dengan mengatur letak data atau daftar pada lembar kerja yang akan dicocokkan. Kemudian, Anda perlu memastikan bahwa data yang dicocokkan memiliki format yang sama.
Setelah itu, buat rumus vlookup atau rumus Index dan Match pada sel yang akan diisi data otomatis. Biasanya, rumus ini dimasukkan pada kolom yang kosong di sebelah kolom data yang akan dicocokkan. Kemudian, Anda dapat menyalin rumus tersebut pada sel lainnya secara otomatis. Seperti pada gambar di atas, data pada kolom harga pada lembar kerja kedua terisi secara otomatis dari data pada lembar kerja pertama menggunakan rumus vlookup.
Selain itu, Anda juga dapat menggunakan fitur AutoFill pada Excel. Fitur ini akan secara otomatis menyalin data atau formula pada kolom lain dengan pola yang sama. Caranya, letakkan kursor pada sel yang ingin diisi otomatis. Kemudian, klik dan tahan pada kotak di sudut kanan bawah sel tersebut, lalu seret ke kolom lain. Sebagai contoh, jika Anda ingin menyalin data tanggal pada kolom, Anda dapat menggunakan fitur AutoFill untuk menampilkan daftar tanggal secara otomatis.
 Cara Mengisi Data Otomatis di Excel dan Spreadsheet – Info IT
Cara Mengisi Data Otomatis di Excel dan Spreadsheet – Info IT
Selain menggunakan fitur AutoFill, ada cara lain untuk mengisi data otomatis di Excel. Salah satu cara tersebut adalah menggunakan form pada Excel. Anda dapat membuat form sendiri dengan mengisi data pada sheet terpisah dan kemudian menempatkannya pada sheet utama. Caranya, buatlah sheet baru dengan format yang sama seperti sheet utama. Kemudian, masukkan daftar data pada sheet tersebut.
Selanjutnya, buat form dengan mengikuti langkah-langkah berikut:
- Klik pada Developer tab, kemudian pilih Insert
- Pilih tombol Form
- Kemudian, atur form sesuai dengan kebutuhan Anda
- Setelah itu, klik OK untuk menyimpan form
Jika Anda ingin menggunakan form pada sheet utama, caranya cukup mudah. Pilih tombol form pada sheet utama, lalu pilih data yang ingin Anda masukkan. Anda dapat menggunakan form ini kapan saja pada sheet utama untuk memasukkan data dengan mudah dan cepat.
Secara umum, cara mengisi data otomatis di Excel adalah dengan menggunakan rumus-rumus Excel, fitur AutoFill, atau form pada Excel. Dengan menguasai teknik ini, Anda akan dapat meningkatkan produktivitas dan efisiensi dalam pengelolaan data di Excel.
 Yuk Intip Cara Input Data Otomatis Di Excel Dengan Mudah Dan Praktis – GTF
Yuk Intip Cara Input Data Otomatis Di Excel Dengan Mudah Dan Praktis – GTF
FAQ
Pertanyaan 1: Apa keuntungan menggunakan fitur AutoFill pada Excel?
Jawaban: Fitur AutoFill pada Excel mempermudah pengguna dalam menyalin data atau rumus pada kolom lain dengan pola yang sama. Hal ini menghemat waktu dan meningkatkan efisiensi dalam pengelolaan data di Excel.
Pertanyaan 2: Bagaimana cara membuat form pada Excel?
Jawaban: Cara membuat form pada Excel adalah dengan langkah-langkah sebagai berikut:
- Klik pada Developer tab, kemudian pilih Insert
- Pilih tombol Form
- Atur form sesuai kebutuhan Anda
- Klik OK untuk menyimpan form
 Cara Input Data Otomatis di Excel Menggunakan Form – YouTube
Cara Input Data Otomatis di Excel Menggunakan Form – YouTube
Untuk melihat cara membuat form pada Excel lebih lengkap, Anda bisa menonton video berikut:
Dalam video tersebut, dijelaskan cara membuat form pada Excel dengan mudah dan praktis, serta cara menggunakan form pada sheet utama. Simak video tersebut untuk meningkatkan kemampuan Anda dalam mengelola data di Excel.
 Belajar Excel | Rumus Input Data Otomatis Dari Sheet Lain | Doovi
Belajar Excel | Rumus Input Data Otomatis Dari Sheet Lain | Doovi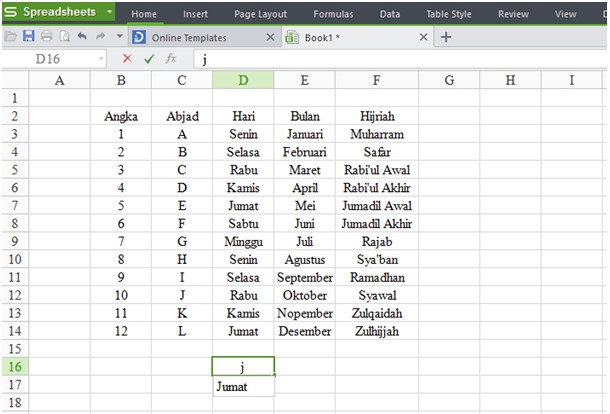 Rumus Excel Xls – Materi Pendidikan
Rumus Excel Xls – Materi Pendidikan Cara Mengisi Data Otomatis di Excel dan Spreadsheet – Info IT
Cara Mengisi Data Otomatis di Excel dan Spreadsheet – Info IT Yuk Intip Cara Input Data Otomatis Di Excel Dengan Mudah Dan Praktis – GTF
Yuk Intip Cara Input Data Otomatis Di Excel Dengan Mudah Dan Praktis – GTF Cara Input Data Otomatis di Excel Menggunakan Form – YouTube
Cara Input Data Otomatis di Excel Menggunakan Form – YouTube