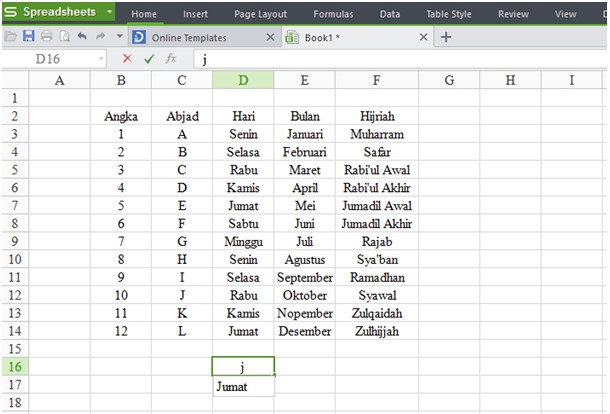Excel merupakan program spreadsheet yang paling banyak digunakan di dunia. Salah satu kelebihan Excel adalah kemampuan untuk mengisi data secara otomatis, sehingga mempermudah pekerjaan dan menghemat waktu. Dalam artikel ini, akan dibahas cara mengisi data otomatis di Excel dan Spreadsheet beserta beberapa tips untuk memaksimalkan fitur ini.
Cara Mengisi Data Otomatis di Excel
Ada beberapa cara untuk mengisi data otomatis di Excel, diantaranya adalah:
1. Fill Series
Fitur Fill Series digunakan untuk mengisi baris atau kolom dengan nilai berurutan. Misalnya, kita ingin mengisi baris ke-1 dengan angka 1 sampai 5. Cara penggunaannya adalah sebagai berikut:
- Tulis angka 1 pada sel yang diinginkan
- Gerakan cursor ke pojok kanan bawah sel hingga muncul tanda +
- Klik dan tahan tanda + , geser ke bawah sampai baris yang diinginkan, lepaskan klik
Hasilnya adalah baris ke-1 terisi dengan angka 1 sampai 5 secara otomatis
2. AutoFill
Fitur AutoFill digunakan untuk mengisi baris atau kolom dengan pola tertentu. Misalnya, kita ingin mengisi baris ke-1 dengan tanggal 1 Januari sampai 5 Januari. Cara penggunaannya adalah sebagai berikut:
- Tulis tanggal 1 Januari pada sel yang diinginkan
- Gerakan cursor ke pojok kanan bawah sel hingga muncul tanda +
- Klik dan tahan tanda + , geser ke bawah sampai baris yang diinginkan, lepaskan klik
Hasilnya adalah baris ke-1 terisi dengan tanggal 1 Januari sampai 5 Januari secara otomatis
3. Flash Fill
Fitur Flash Fill digunakan untuk mengisi data secara otomatis berdasarkan pola yang diinginkan. Misalnya, kita memiliki data nama lengkap dan ingin memisahkan antara nama depan dan nama belakang ke kolom yang berbeda. Cara penggunaannya adalah sebagai berikut:
- Tulis nama lengkap pada kolom yang diinginkan
- Tulis nama depan pada kolom sebelahnya
- Ketikkan nama kedua dan Excel akan menyarankan menggunakan Flash Fill
- Klik Flash Fill dan Excel akan mengisi kolom nama depan secara otomatis
- Lakukan hal yang sama pada kolom nama belakang
Hasilnya adalah data nama lengkap terpisah menjadi kolom nama depan dan nama belakang secara otomatis
Cara Mengisi Data Otomatis di Spreadsheet
Spreadsheet merupakan program yang serupa dengan Excel, namun dengan fitur-fitur yang lebih terbatas. Namun, Spreadsheet tetap memiliki fitur untuk mengisi data otomatis. Cara mengisi data otomatis di Spreadsheet adalah sebagai berikut:
1. Fill Down/Right
Fitur Fill Down/Right digunakan untuk mengisi sel dengan nilai yang sama ke bawah atau ke kanan. Misalnya, kita ingin mengisi sel A2 sampai A5 dengan nilai yang sama. Cara penggunaannya adalah sebagai berikut:
- Tulis nilai pada sel yang ingin diisi
- Pilih sel yang diisi
- Klik Fill Down/Right pada menu atau menggunakan shortcut Ctrl+D untuk Fill Down atau Ctrl+R untuk Fill Right
Hasilnya adalah sel yang dipilih terisi dengan nilai yang sama secara otomatis
2. Autofill Series
Fitur Autofill Series digunakan untuk mengisi baris atau kolom dengan nilai berurutan. Cara penggunaannya mirip dengan Fill Series di Excel. Misalnya, kita ingin mengisi baris ke-2 dengan angka 1 sampai 5. Cara penggunaannya adalah sebagai berikut:
- Tulis angka 1 pada sel yang diinginkan
- Pilih sel yang diisi
- Klik Autofill Series pada menu atau menggunakan shortcut Ctrl+E
Hasilnya adalah baris ke-2 terisi dengan angka 1 sampai 5 secara otomatis
Tips Memaksimalkan Fitur Mengisi Data Otomatis di Excel dan Spreadsheet
Berikut ini adalah beberapa tips untuk memaksimalkan fitur mengisi data otomatis di Excel dan Spreadsheet:
1. Gunakan Fill Series untuk Mengisi Kode Transaksi
Jika Anda bekerja di bidang keuangan atau akuntansi, Anda pasti familiar dengan kode transaksi. Kode transaksi berisi kombinasi angka dan huruf yang dijadikan acuan untuk mengelompokkan transaksi ke dalam kategori tertentu. Misalnya, kode transaksi untuk pembelanjaan bahan baku adalah BB-001, BB-002, dan seterusnya. Untuk mengisi kode transaksi secara manual akan memakan waktu dan berpotensi terjadi kesalahan. Oleh karena itu, gunakan Fill Series untuk mengisi kode transaksi dengan cepat dan akurat.
2. Gunakan Flash Fill untuk Memisahkan Data yang Terpisah
Jika Anda memiliki data yang terpisah dalam satu kolom, seperti nama depan dan nama belakang, atau tanggal, bulan, dan tahun, gunakan Flash Fill untuk memisahkan datanya. Flash Fill akan memecah data yang terpisah ke dalam kolom yang berbeda secara otomatis berdasarkan pola yang ada. Dengan begitu, Anda tidak perlu mengisi kolom-kolom tersebut secara manual satu per satu.
FAQ
1. Bagaimana cara mengisi data otomatis untuk bulan dan tahun di Excel?
Untuk mengisi data otomatis untuk bulan dan tahun di Excel, Anda dapat menggunakan fitur AutoFill Series. Misalnya, Anda ingin mengisi kolom A1 sampai A12 dengan bulan dan tahun, mulai dari Januari 2022 sampai Desember 2022. Cara yang dapat dilakukan adalah sebagai berikut:
- Tulis tanggal 1 Januari 2022 pada sel A1
- Pindahkan cursor ke pojok kanan bawah sel A1 hingga muncul tanda +
- Klik dan tahan tanda +, geser ke bawah sampai sel A12, lalu lepaskan
- Hasilnya adalah kolom A terisi dengan bulan dan tahun secara otomatis
2. Bagaimana cara menggunakan Fill Down di Spreadsheet?
Fill Down di Spreadsheet memiliki fungsi yang sama dengan Fill Series di Excel, yaitu mengisi baris atau kolom dengan nilai yang sama. Cara menggunakan Fill Down di Spreadsheet adalah sebagai berikut:
- Tulis nilai pada sel yang ingin diisi
- Pilih sel yang diisi
- Klik Fill Down pada menu atau menggunakan shortcut Ctrl+D
Hasilnya adalah sel yang dipilih terisi dengan nilai yang sama secara otomatis ke bawah
Video Tutorial Cara Mengisi Data Otomatis di Excel
Berikut ini adalah video tutorial cara mengisi data otomatis di Excel untuk mempermudah pemahaman:
Dalam video tersebut, dijelaskan cara mengisi data otomatis menggunakan formulir dan cara mengisi baris atau kolom secara otomatis menggunakan Fill Series. Selain itu, dijelaskan pula cara menggunakan Autofill untuk mengisi baris atau kolom dengan pola tertentu.
Kesimpulan
Mengisi data secara otomatis merupakan fitur yang sangat berguna dan efektif dalam menghemat waktu dan mempermudah pekerjaan di Excel dan Spreadsheet. Beberapa cara untuk mengisi data otomatis diantaranya adalah Fill Series, AutoFill, dan Flash Fill. Selain itu, terdapat beberapa tips yang dapat dilakukan untuk memaksimalkan fitur ini, seperti menggunakan Fill Series untuk mengisi kode transaksi dan menggunakan Flash Fill untuk memisahkan data yang terpisah. Dengan memahami cara mengisi data otomatis dengan benar, Anda dapat meningkatkan produktivitas dan efisiensi pada pekerjaan yang Anda lakukan.