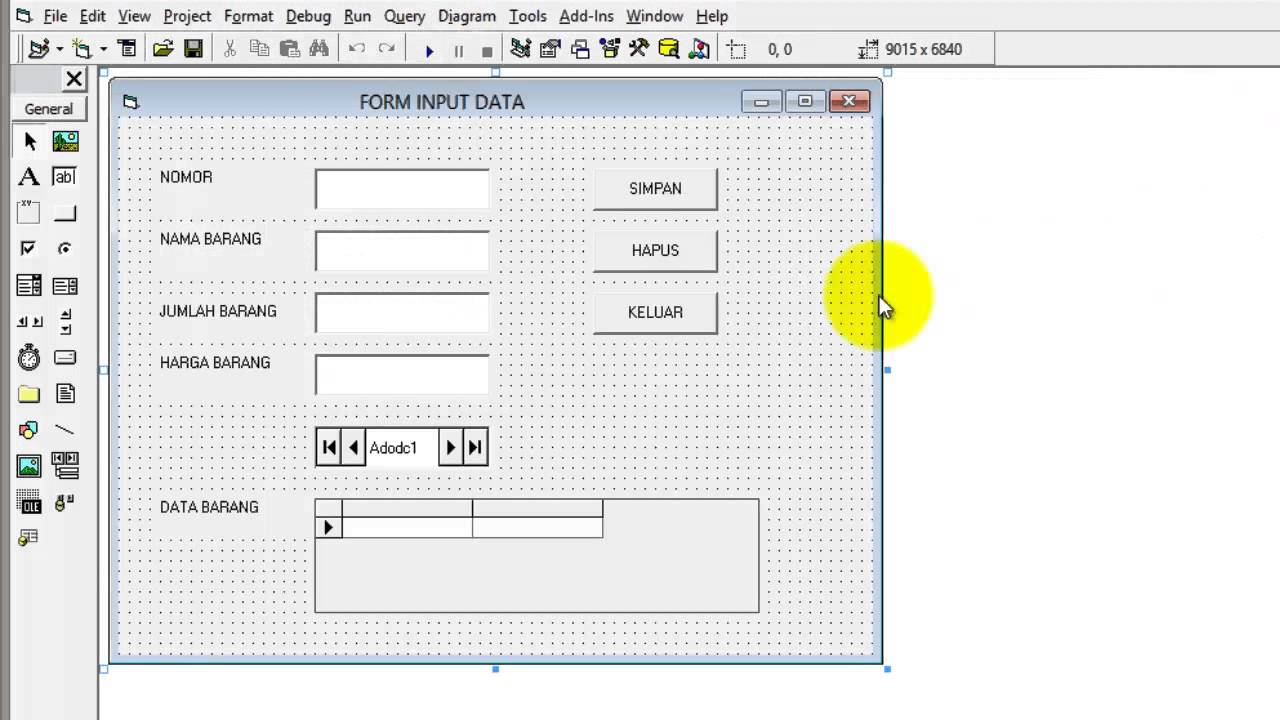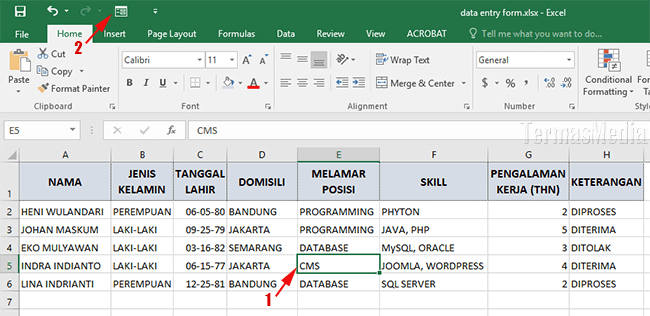Jika kamu sedang mencari cara untuk input data dengan menggunakan Microsoft Excel, maka kamu berada di tempat yang tepat! Dalam artikel ini, kami akan memberikan panduan lengkap dan mudah diikuti agar kamu dapat menggunakan Excel untuk memasukkan data dengan cepat dan mudah.
Cara Input Data Dengan Macro Excel
Macro Excel adalah fitur yang memungkinkan kamu untuk merekam aksi yang kamu lakukan dalam spreadsheet dan menyimpannya sebagai skrip yang dapat dijalankan berulang kali di masa depan. Ini berguna jika kamu perlu melakukan tugas yang sama berulang kali, seperti memasukkan data yang sama di beberapa sel atau menghasilkan laporan yang sama setiap bulan.
Untuk menggunakan Macro Excel, pertama-tama kamu perlu merekam aksi yang ingin kamu ulangi di kemudian hari. Untuk merekam aksi, ikuti langkah berikut ini:
- Buka spreadsheet yang ingin kamu rekam aksinya
- Buka tab “Developer” di Excel (jika belum tersedia, pilih File > Opsi > Pilih Customize Ribbon > beri tanda centang pada Developer)
- Pilih “Record Macro” dari grup “Code”
- Tentukan nama untuk macro dan pilih di mana kamu ingin menyimpannya (misalnya Personal Macro Workbook atau This Workbook)
- Jalankan aksi yang ingin kamu rekam (misalnya, memasukkan data di beberapa sel atau memformat sel)
- Ketika kamu selesai, klik tombol “Stop Recording” di grup “Code”
Macro Excel kamu sekarang telah direkam dan siap untuk digunakan. Untuk memulai macro, cukup buka spreadsheet yang tepat, buka tab “Developer”, dan pilih “Macros”. Pilih macro yang ingin kamu jalankan dan klik “Run”.
Cara Cepat Input Data di Excel dengan Form Tanpa Coding atau tanpa VBA
Jika kamu tidak ingin merekam makro dan tidak ingin menggunakan kode VBA, Excel memiliki fitur bawaan yang memungkinkan kamu untuk membuat formulir input data. Dengan formulir input data, kamu dapat memasukkan data ke spreadsheet dengan cepat, mudah dan tanpa harus memikirkan urutan sel atau header kolom yang tepat.
Untuk membuat formulir input data di Excel, lakukan langkah-langkah berikut ini:
- Buka spreadsheet yang ingin kamu tambahkan formulir input data
- Pilih tab “Developer”
- Pilih “Insert” dari grup “Controls”
- Pilih “Form” dan drag area di mana kamu ingin formulir di Excel kamu
- Select the form and click “Design Mode”
- Add the necessary fields for input such as Name, address, contact number etc. Do not forget to add a submit button too.
- Click on Form> Properties and uncheck the “Move and size with cells” option. This will keep the form fixed in its location.
- Exit Design mode and test the form. The entered data will be added to the table.
Membuat Aplikasi Data Penduduk Dengan Excel – Kompas Sekolah
Semua orang pasti pernah membuat aplikasi atau sistem informasi, entah itu berbentuk website atau desktop app. Membuat aplikasi dengan menggunakan bahasa pemrograman seperti Java, Python, atau Ruby memang bisa memberikan kebebasan untuk melakukan apa saja, namun untuk membuat aplikasi yang sederhana dan basic, Excel juga bisa menjadi pilihan kamu.
Dalam tutorial ini, kami akan memberikan panduan untuk membuat aplikasi sederhana menggunakan Excel. Aplikasi yang akan kami buat adalah aplikasi data penduduk yang memungkinkan kamu memasukkan data penduduk secara langsung melalui formulir yang telah dibuat dan menyimpan data tersebut di dalam spreadsheet Excel kamu.
Langkah-langkah untuk membuat aplikasi data penduduk sebagai berikut:
- Buka Excel dan buat spreadsheet baru
- Pilih tab “Developer”
- Pilih “Insert” dan tambahkan Formulir Input Data yang telah kami jelaskan di atas
- Buat form dengan memasukkan nama, alamat, jenis kelamin, tanggal lahir, dan pekerjaan.
- Tambahkan tombol “Submit” pada formulir
- Buatlah tabel di bawah formulir yang terdiri dari nama, alamat, jenis kelamin, tanggal lahir dan pekerjaan, dan juga kolom kosong untuk nomor kartu identitas dan tanggal pencatatan.
- Tambahkan hyperlink ke setiap baris dalam tabel untuk memudahkan kamu untuk melihat detail setiap penduduk.
Cara Membuat Database Barang Untuk Penjualan di Excel
Excel dapat dipakai untuk membuat database barang untuk penjualan. Dalam tutorial ini, kami akan memberikan panduan cara membuat database barang menggunakan Excel.
Buatlah beberapa kolom untuk keterangan barang, seperti Nama Barang, Harga Jual, Stok, dan Deskripsi. Lalu tambahkan follow-up kolom seperti harga grosir, harga bulanan, stok minimum untuk notifikasi reorder, dan sebagainya.
Selanjutnya, bagi barang menjadi beberapa kategori. Pilih halaman baru dan pada A1, tuliskan nama kategori. Pada baris selanjutnya, buatlah kolom-kolom yang sama seperti pada database barang di halaman sebelumnya, termasuk follow-up kolomnya. Lalu, tambahkan barang yang sesuai dengan kategori tersebut.
Dengan cara ini, kamu dapat membuat database barang yang teratur dan mudah diakses. Kamu juga dapat membuat laporan penjualan otomatis atau mencetak barcode dari data yang telah dibuat.
Cara Input Data Excel Ke Arcgis
ArcGIS adalah sebuah software yang berguna untuk mengolah data spasial dan tempat di dalam format digital. Software ini dapat digunakan untuk menangani semua jenis data termasuk data Excel. Dalam tutorial ini, kami akan memberikan panduan untuk mengimpor data Excel ke ArcGIS.
Hal yang pertama yang perlu kamu lakukan untuk mengimpor data Excel ke ArcGIS adalah membuka software ArcGIS kamu. Selanjutnya, buatlah sebuah projek baru dan tambahkan layer baru dengan cara klik Add Data pada toolbar.
Setelah itu, klik pada layer baru dan pilih table of contents pada tabel insert baru yang kamu akan buka. Pilih add data dan cari file Excel kamu. Pilih file Excel yang akan kamu import ke dalam ArcGIS.
Setelah file Excel diimport ke dalam ArcGIS, kamu dapat mulai membedakan marker pada peta berdasarkan atribut Excel kamu. Kamu juga dapat menambahkan label pada peta dengan cara memasukkan teks dari kolom tertentu dalam file Excel kamu.
FAQ:
Bagaimana saya bisa mengurutkan data di Excel?
Untuk mengurutkan data di Excel, kamu bisa menggunakan fitur “Sort”. Berikut adalah langkah-langkahnya:
- Pilih seluruh kolom atau data yang ingin kamu urutkan
- Pilih “Data” di ribbon bar
- Pilih “Sort A-Z” atau “Sort Z-A” untuk mengurutkan data secara ascending atau descending
Bagaimana cara menghitung jumlah sel tertentu di Excel?
Untuk menghitung jumlah sel tertentu di Excel, kamu bisa menggunakan fungsi “COUNTIF”. Berikut adalah langkah-langkahnya:
- Tentukan rentang sel yang ingin kamu hitung
- Tentukan kriteria yang ingin kamu gunakan (misalnya, jumlah sel yang nilainya lebih besar dari 10)
- Masukkan kedua parameter tersebut ke dalam formula “COUNTIF” (contoh: =COUNTIF(A1:A10, “>10”)