Apakah Anda sering kali membutuhkan waktu yang lama dalam memasukkan data ke dalam Excel? Jika ya, maka artikel ini sangat cocok untuk Anda. Ada beberapa cara yang dapat dilakukan untuk memudahkan penginputan data pada file Excel, mulai dari membuat macros hingga menggunakan form. Dalam artikel ini, kita akan membahas cara menggunakan form untuk memasukkan data otomatis di Excel.
 Cara Input Data Otomatis di Excel Menggunakan Form
Cara Input Data Otomatis di Excel Menggunakan Form
Jika Anda sering menggunakan Excel untuk memasukkan data dalam jumlah banyak, cara yang paling efisien adalah dengan menggunakan form. Form di Excel mirip dengan form yang biasa kita temukan di situs web, yaitu sebuah alat yang memudahkan pengguna dalam memasukkan data. Dalam Excel, form akan memudahkan pengguna dalam memasukkan data dengan cepat dan mudah tanpa harus mengetik ke setiap sel secara manual.
Untuk membuat form di Excel, Anda harus mengikuti langkah-langkah berikut:
- Langkah pertama adalah mempersiapkan data seperti biasa. Dalam tutorial ini, kita akan menggunakan data siswa sebagai contoh.
- Kemudian, buka aplikasi Excel dan pilih sel yang akan digunakan untuk membuat form. Selanjutnya, klik Insert dan pilih Form Control.
- Pilih Dropdown List dan letakkan di sel yang akan digunakan untuk memasukkan data. Dalam contoh ini, kita akan menempatkan Dropdown List pada sel A1. Pada bagian Input Range, masukkan nama kolom data. Dalam contoh ini, kita akan menambahkan kolom untuk nama, alamat, dan nomor telepon.
- Anda juga bisa menambahkan kolom tambahan dengan cara mengubah Input Range pada Dropdown List.
- Selanjutnya, tambahkan tombol untuk menyimpan data yang telah dimasukkan. Pada bagian Form Control, pilih Button dan letakkan di bawah Dropdown List. Kemudian, ketikkan teks “Simpan” pada tombol tersebut.
- Sekarang, klik kanan tombol Simpan dan pilih View Code. Hal ini akan membuka Visual Basic Editor di Excel.
- Kemudian, akan muncul kode yang bisa Anda edit. Tambahkan kode untuk menyimpan data yang telah dimasukkan ke dalam file Excel. Berikut contohnya:
Private Sub CommandButton1_Click()
Dim ws As Worksheet
Set ws = Worksheets("Sheet1")
lastrow = ws.Cells(Rows.Count, 1).End(xlUp).Row + 1
ws.Cells(lastrow, 1) = Range("A1")
ws.Cells(lastrow, 2) = Range("A2")
ws.Cells(lastrow, 3) = Range("A3")
End Sub
Dalam contoh kode di atas, data akan disimpan pada Sheet1. Anda dapat menggantinya dengan nama sheet yang Anda inginkan. Kode tersebut akan menambahkan baris baru pada akhir data. Untuk mengubah letak penyimpanan data, Anda dapat mengedit nilai lastrow pada kode tersebut.
Sekarang, form sudah siap digunakan. Untuk menggunakannya, cukup pilih Dropdown List pada sel A1 dan masukkan data yang ingin disimpan. Setelah itu, klik tombol Simpan. Data akan otomatis tersimpan di dalam file Excel.
 Cara Membuat Form Data Entry di Excel Tanpa Macros
Cara Membuat Form Data Entry di Excel Tanpa Macros
Jika Anda tidak ingin menggunakan macros, cara lain yang dapat dilakukan untuk memudahkan penginputan data pada Excel adalah dengan menggunakan form data entry. Form ini tidak memerlukan macros, sehingga lebih mudah dan aman digunakan bagi pengguna yang tidak terlalu mahir dalam pengaturan macros.
Berikut adalah langkah-langkah untuk membuat form data entry di Excel:
- Buka aplikasi Excel dan letakkan kursor pada sel penting.
- Pada menu Developer, pilih Insert dan klik tombol Form Control. Kemudian, pilih Text Box dan letakkan di dalam sel.
- Setelah itu, letakkan tombol pada form untuk menyimpan data yang telah dimasukkan. Pilih tombol Form Control dan klik Button. Letakkan di bawah Text Box.
- Klik kanan pada tombol dan pilih View Code. Kemudian, tambahkan kode untuk menyimpan data yang telah dimasukkan ke dalam file Excel. Berikut contoh kodenya:
Private Sub CommandButton1_Click()
Dim ws As Worksheet
Set ws = Worksheets("Sheet1")
lastrow = ws.Cells(Rows.Count, 1).End(xlUp).Row + 1
ws.Cells(lastrow, 1) = TextBox1.Value
End Sub
Setelah kode tersebut ditambahkan, form data entry dapat digunakan. Masukkan data pada Text Box dan klik tombol Simpan. Data akan otomatis disimpan pada file Excel.
FAQ
1. Apakah form yang dibuat bisa dipakai untuk input data di banyak sheet pada satu file Excel?
Ya, form yang dibuat dapat digunakan untuk memasukkan data ke dalam beberapa sheet pada suatu file Excel. Namun, Anda perlu mengubah kode pada tombol Simpan agar data tersimpan di sheet yang diinginkan.
2. Apakah form data entry bisa diubah sesuai dengan kebutuhan pengguna?
Ya, form data entry dapat diubah sesuai kebutuhan pengguna. Anda dapat menambahkan TextBox atau tombol baru di dalam form. Selain itu, Anda juga dapat mengubah posisi atau ukuran TextBox atau tombol yang sudah ada.
 Cara Input Data Otomatis di Excel Menggunakan Form
Cara Input Data Otomatis di Excel Menggunakan Form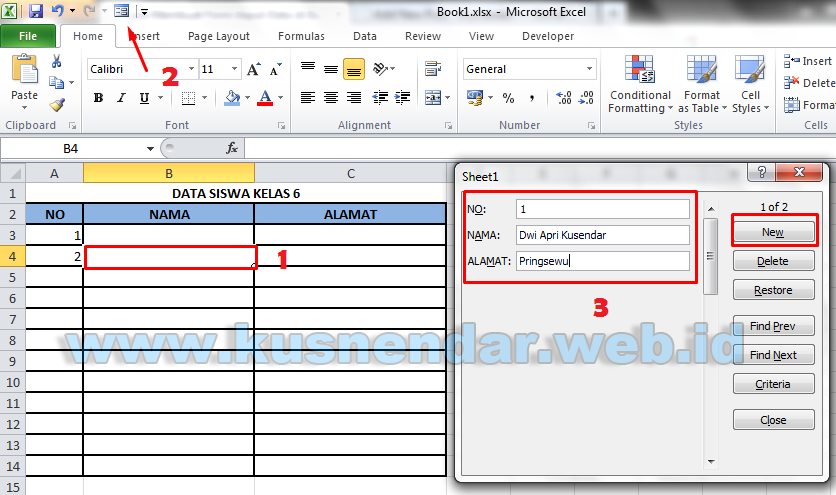 Cara Membuat Form Data Entry di Excel Tanpa Macros
Cara Membuat Form Data Entry di Excel Tanpa Macros