Microsoft Excel adalah salah satu program pengolah data yang sangat populer di seluruh dunia. Dalam Excel, ada banyak fitur yang bisa membantu Anda mengolah data dengan lebih mudah dan cepat. Salah satu fitur dasar dalam Excel adalah copy dan paste. Namun, terkadang Anda mungkin merasa kesulitan saat akan mengcopy data atau tabel di Excel, apalagi jika data yang akan dicopy sangat banyak. Berikut cara-cara untuk mengcopy di Excel yang mungkin bisa membantu Anda.
 Cara Mengcopy di Excel
Cara Mengcopy di Excel
Cara pertama yang paling mudah untuk mengcopy data di Excel adalah dengan menggunakan shortcut keyboard Ctrl + C untuk copy dan Ctrl + V untuk paste. Caranya sangat sederhana, Anda hanya perlu menyorot data atau tabel yang akan dicopy, kemudian tekan tombol Ctrl + C pada keyboard Anda. Setelah itu, tekan tombol Ctrl + V pada posisi yang Anda inginkan.
Cara kedua adalah dengan menggunakan fitur Copy dan Paste pada toolbar Excel. Fitur ini terletak pada bagian atas toolbar Excel, tepatnya di bawah menu File. Caranya cukup mudah, Anda tinggal menyorot data atau tabel yang akan di copy, kemudian klik ikon copy pada toolbar Excel. Setelah itu, geser kursor Anda ke posisi yang diinginkan, dan klik ikon paste pada toolbar Excel.
Cara ketiga adalah dengan menggunakan shortcut keyboard Ctrl + A untuk select all data, kemudian tekan tombol Ctrl + C untuk copy dan Ctrl + V untuk paste. Shortcut ini sangat membantu jika Anda ingin mengcopy seluruh data yang ada di dalam sebuah worksheet.
 Berbagai Cara Mengcopy Tabel pada Microsoft Excel
Berbagai Cara Mengcopy Tabel pada Microsoft Excel
Cara pertama untuk mengcopy tabel pada Excel adalah dengan menggunakan metode autofill. Metode ini sangat berguna jika Anda ingin mengcopy sebuah tabel atau data yang memiliki area yang sama, seperti listabarang atau daftar pelanggan. Caranya cukup mudah, Anda hanya perlu memilih sel atau area yang ingin Anda copy, kemudian seret mouse ke bawah atau ke samping sesuai dengan area yang Anda inginkan. Excel akan secara otomatis menyalin isi sel atau area tersebut sesuai dengan area yang Anda tentukan.
Cara kedua adalah dengan menggunakan fitur copy with formulas. Fitur ini sangat berguna jika Anda ingin mengcopy tabel atau data yang memiliki formula matematis. Caranya cukup mudah, Anda hanya perlu menyalin tabel tersebut, kemudian tekan Ctrl + Alt + V pada keyboard Anda, dan pilih Copy with formulas pada pilihan paste.
Cara ketiga adalah dengan menggunakan fitur copy visible cells only. Fitur ini sangat berguna jika Anda ingin mengcopy tabel atau data yang hanya terlihat pada layar Anda saja. Caranya cukup mudah, Anda hanya perlu menyorot data atau tabel yang ingin Anda copy, kemudian klik kanan pada mouse Anda, dan pilih Copy. Setelah itu, buka lembar kerja baru atau workbook baru, dan klik kanan pada mouse Anda, dan pilih Paste Special. Pada pilihan paste special, pilih visible cells only, dan klik OK. Maka, data atau tabel yang Anda copy akan tampil hanya pada layar dan bisa diedit.
 Cara Mengcopy Tabel di Excel secara Simultan
Cara Mengcopy Tabel di Excel secara Simultan
Cara pertama untuk mengcopy tabel di Excel secara simultan adalah dengan menggunakan shortcut keyboard Ctrl + klik pada sheet yang ingin Anda copy, kemudian tekan tombol Ctrl dan drag sheet-sheet tersebut ke posisi yang diinginkan. Metode ini sangat cocok jika Anda ingin mengcopy banyak sheet sekaligus.
Cara kedua adalah dengan menggunakan fitur Move or Copy Sheet. Fitur ini sangat cocok jika Anda hanya ingin mengcopy satu sheet. Caranya cukup mudah, Anda hanya perlu menyalin lembar kerja yang ingin Anda copy, kemudian buka lembar kerja baru atau workbook baru, dan klik kanan pada mouse Anda, dan pilih Move or Copy Sheet. Pilih lembar kerja yang ingin Anda copy, dan pilih create a copy, kemudian pilih posisi dari lembar kerja yang copy tersebut, dan klik OK.
 Cara Mengcopy File Excel Tanpa Merubah Format
Cara Mengcopy File Excel Tanpa Merubah Format
Cara pertama untuk mengcopy file Excel tanpa merubah format adalah dengan menggunakan metode copy text atau data. Caranya cukup mudah, Anda tinggal menyalin data atau tabel yang ingin di copy, kemudian buka aplikasi lain atau email yang Anda ingin paste datanya, dan klik kanan pada mouse Anda, dan pilih Paste.
Cara kedua adalah dengan menggunakan fitur copy sheet to new workbook. Fitur ini sangat berguna jika Anda ingin mengcopy lembar kerja dengan format yang sama ke workbook atau lembar kerja yang baru. Caranya cukup mudah, Anda hanya perlu menyalin lembar kerja yang ingin Anda copy, kemudian buka workbook atau lembar kerja baru, dan klik kanan pada mouse Anda, dan pilih move or copy sheet. Pilih lembar kerja yang ingin Anda copy, kemudian pilih create a copy, dan pilih new workbook, dan klik OK.
 Cara Mengcopy Data Otomatis Menggunakan Vba Macro Excel
Cara Mengcopy Data Otomatis Menggunakan Vba Macro Excel
Untuk mengcopy data atau tabel secara otomatis menggunakan VBA Macro Excel, Anda harus membutuhkan pengetahuan coding VBA. Berikut adalah langkah-langkahnya:
1. Aktifkan macro recording
2. Lakukan tindakan yang ingin dicapture oleh macro record, seperti menyalin data atau tabel
3. Berhenti merekam macro recording
Setelah itu, Anda bisa menjalankan macro tersebut kapan saja saat Anda ingin melakukan copy data atau tabel secara otomatis dengan mengklik tombol shortcut keyboard atau toolbar Excel yang sudah Anda setting.
FAQ
1. Apakah shortcut keyboard Ctrl + C dan Ctrl + V bisa digunakan di Excel Online?
Jawab: Ya, shortcut keyboard Ctrl + C dan Ctrl + V dapat digunakan di Excel Online dengan cara yang sama seperti di Excel Desktop.
2. Apakah metode autofill dapat digunakan untuk mengcopy data atau tabel dari lembar kerja yang berbeda?
Jawab: Tidak, metode autofill hanya bisa digunakan untuk mengcopy data atau tabel pada satu lembar kerja atau sheet.
Video Tutorial: Cara Mengcopy Tabel di Excel menggunakan Metode Copy and Paste
Berikut ini adalah video tutorial singkat tentang cara mengcopy tabel di Excel menggunakan metode copy and paste:
 Cara Mengcopy di Excel
Cara Mengcopy di Excel Berbagai Cara Mengcopy Tabel pada Microsoft Excel
Berbagai Cara Mengcopy Tabel pada Microsoft Excel  Cara Mengcopy Tabel di Excel secara Simultan
Cara Mengcopy Tabel di Excel secara Simultan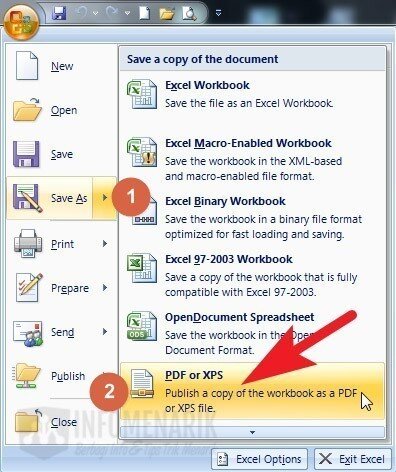 Cara Mengcopy File Excel Tanpa Merubah Format
Cara Mengcopy File Excel Tanpa Merubah Format Cara Mengcopy Data Otomatis Menggunakan Vba Macro Excel
Cara Mengcopy Data Otomatis Menggunakan Vba Macro Excel