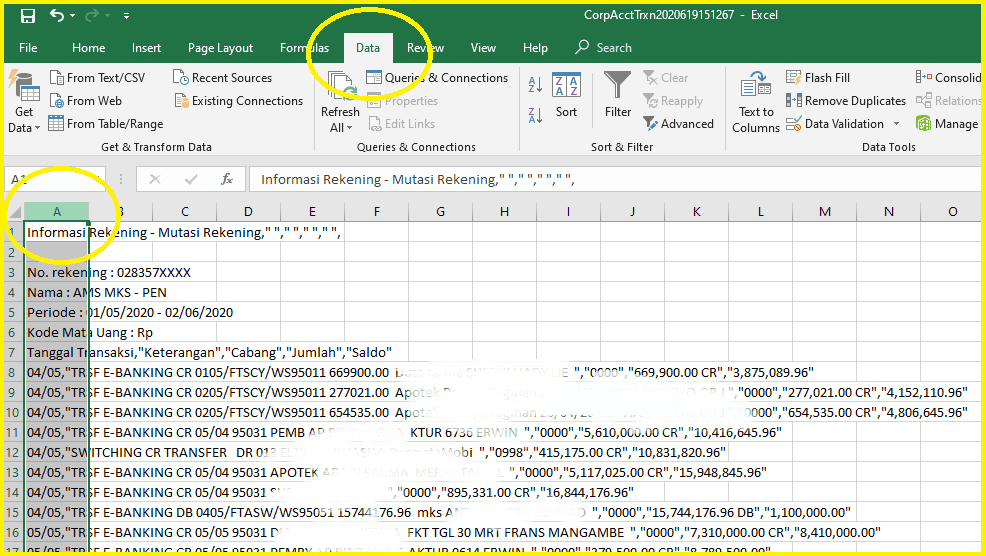Excel and CSV files are commonly used in the business world to store and process large amounts of data. While Excel is a powerful tool for data analysis and visualization, CSV files have the advantage of being lightweight and easy to share between different platforms. In this article, we will learn how to clean up and import CSV files into Excel, as well as how to export Excel files to other formats.
How to clean up CSV files in Excel
CSV (Comma Separated Values) is a plain text format that stores tabular data in a structured way, with each row representing a record and each column representing a field. CSV files are often generated by other software applications or captured from web forms, and they may contain inconsistencies in data formatting, blank cells, or special characters that can cause errors when importing or processing the data.
Here are some steps to clean up CSV files in Excel:
Step 1: Open the CSV file in Excel
The first step is to open the CSV file in Excel by clicking File ➜ Open ➜ Browse to select the file. Excel will automatically recognize the delimiter used in the file (such as comma, semicolon, or tab) and separate the fields into different columns.
Step 2: Check for errors and inconsistencies
Once the file is open, you will need to check for errors and inconsistencies in the data. Pay special attention to:
- Blank cells: In some cases, the CSV file may contain blank cells that need to be filled in or removed. You can use the Find and Replace function to locate all blank cells and replace them with a value or delete them altogether.
- Data formatting: The data in the CSV file may not be in the correct format (e.g. dates, numbers, or text). Excel provides various tools to format the data, such as the Format Cells dialog box or the Text to Columns function.
- Character encoding: If the CSV file was created using a different character encoding than the one used by Excel, some characters may not be displayed correctly. To fix this, you can use the Text Import Wizard and select the appropriate encoding.
Step 3: Splitting data into multiple columns
In some cases, the data in the CSV file may be grouped into a single column, making it difficult to analyze or sort the data. Excel provides a function called Text to Columns that can split the data into multiple columns based on a delimiter or a fixed width.
Here’s how to split data into multiple columns:
- Select the column that contains the data you want to split.
- Click the Data tab on the ribbon and select Text to Columns.
- In the Convert Text to Columns Wizard, select either Delimited or Fixed width, depending on how the data is organized.
- Specify the delimiter or width of the columns, and preview the results to make sure the data is split correctly.
- Click Finish to split the data into separate columns.
How to import CSV files into Excel
Now that you have cleaned up the CSV file, you can import it into Excel to perform further analysis and visualization. Here’s how to import CSV files into Excel:
Step 1: Open a new workbook in Excel
The first step is to open a new workbook in Excel by clicking File ➜ New ➜ Blank workbook. This will create a new workbook with a default name, such as “Book1”.
Step 2: Import the CSV file
To import the CSV file, click the Data tab on the ribbon and select From Text/CSV. This will open the Text Import Wizard, which will guide you through the import process. Here’s how to use the Text Import Wizard:
- Click Browse to select the CSV file you want to import.
- Select the delimiter used in the file (comma, semicolon, tab, or other) and preview the data to make sure it’s properly separated into columns.
- Specify the data type for each column (text, date, or general) and adjust the data formatting if necessary.
- Select the destination for the imported data (either a new worksheet or an existing worksheet).
- Click OK to import the data into Excel.
Once the data is imported, you can use Excel’s powerful analysis and visualization tools to explore and summarize the data.
How to export Excel files to other formats
In addition to importing data from other sources, you may also need to export Excel files to other formats for sharing or further processing. Excel supports a wide range of export formats, including CSV, PDF, HTML, XML, and others.
Step 1: Save the Excel file
The first step is to save the Excel file you want to export by clicking File ➜ Save As. In the Save As dialog box, you can specify the file name, location, and format.
Step 2: Select the export format
To select the export format, click the File Format dropdown list and choose the desired format. Depending on the format, you may need to adjust some options, such as page orientation, paper size, or encoding.
Step 3: Export the file
Once you have selected the export format and adjusted the options, click Save to export the file. Excel will create a new file with the specified format and save it in the location you selected.
FAQ
1. Can I open a CSV file in Excel without losing data?
Yes, you can open a CSV file in Excel without losing data, but you may need to adjust the delimiter or encoding settings to ensure that the data is properly separated and formatted. You should also check for blank cells or missing values that may cause errors or inaccuracies in the analysis.
2. How can I import a large CSV file into Excel?
If you have a large CSV file (e.g. hundreds of thousands or millions of rows), Excel may take a long time to import the data or even crash. In this case, you can use a specialized tool such as Power Query to import the data more efficiently by filtering, transforming, and loading only the necessary data. Another option is to use a database or a cloud-based service such as Azure SQL Database or Amazon S3 to store and process the data.
Conclusion
In conclusion, Excel and CSV files are powerful tools for storing, processing, and analyzing data in a structured way. By cleaning up and importing CSV files into Excel, you can gain new insights and make better decisions based on the data. Similarly, by exporting Excel files to other formats, you can share and collaborate with others more effectively. With the tips and tricks described in this article, you can become a master of data manipulation and take your business to new heights.
Video Tutorial: How to Import Excel files into Python
For those who want to take their data analysis skills to the next level, here is a video tutorial on how to import Excel files into Python: