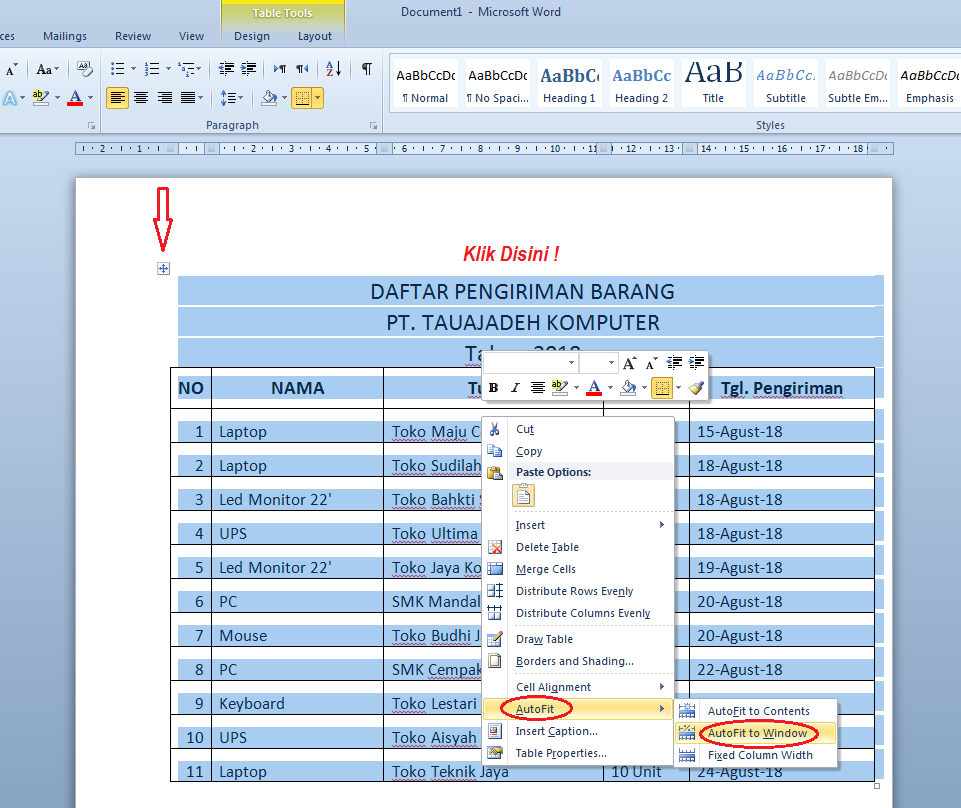Apakah Anda pernah merasa kesulitan dalam memindahkan sebuah tabel dari Microsoft Excel ke Microsoft Word? Jika jawabannya ya, maka Anda berada di artikel yang tepat. Hari ini, saya akan memberikan tips dan trik yang sederhana untuk memindahkan sebuah tabel dari Microsoft Excel ke Microsoft Word dengan mudah dan rapi.
Gambar 1 – Cara Copy Table Dari Excel Ke Word Dengan Benar
Sebelum kita mulai, pastikan Anda memiliki file excel dan dokumen word yang ingin Anda gunakan. Jika Anda belum memiliki file tersebut, buatlah terlebih dahulu. Pertama, buka file excel yang berisi tabel yang ingin Anda pindahkan ke word. Kemudian, pilih tabel tersebut dan salin atau tekan keyboard shortcut Ctrl + C.
Selanjutnya, buka dokumen word yang ingin Anda gunakan. Di dalam dokumen tersebut, buatlah sebuah teks box dengan mengklik menu “Insert” dan memilih “Text Box”. Setelah itu, klik tempat di mana Anda ingin memasukkan tabel tersebut dan klik “Ctrl + V” atau menu “Paste”.
Gambar 2 – Tutorial Cara Merubah File Excel ke Word (Paling Mudah)
Jika tabel tersebut tidak sesuai dengan ukuran teks box yang telah Anda buat, silakan skala ukuran tabel tersebut secara manual. Anda dapat melakukannya dengan mengklik dan menyeret pojok tabel. Selain itu, Anda juga dapat menyesuaikan margin dari teks box dan ukuran font menggunakan menu “Format” dan memilih teks box. Setelah selesai, teks box telah berhasil dibuat dan tabel Anda telah dipindahkan ke dokumen word.
Gambar 3 – 5 Cara Memindahkan Tabel dari Excel ke Word (100% Rapi)
Jika Anda ingin memindahkan tabel dari excel ke word dengan lebih cepat, Anda dapat mengklik kanan pada tabel tersebut dan memilih “Copy”. Setelah itu, buka dokumen word dan klik tempat di mana Anda ingin menempelkan tabel tersebut. Kemudian, klik kanan dan pilih “Keep Source Formatting”.
Alternatif lainnya yang dapat Anda gunakan adalah dengan cara menyeret tabel dari file excel langsung ke dokumen word yang sedang Anda buat. Caranya, buka file excel yang berisi tabel yang ingin Anda pindahkan. Kemudian, kepalkan tombol “Ctrl” pada keyboard dan seret tabel ke dokumen word.
Gambar 4 – Cara Mudah Import Data dari Microsoft Excel ke Word
Kita juga dapat melakukan copy and paste tabel dari Microsoft Excel ke Microsoft Word menggunakan menu “Paste Special”. Caranya, copy tabel dari file excel seperti biasa. Kemudian, buka dokumen word dan klik tempat di mana Anda ingin memasukkan tabel tersebut. Lanjutkan ke menu “Paste” dan pilih “Paste Special” di bawah menu “Clipboard”. Pilih “Microsoft Office Excel Worksheet Object” dan klik “OK”.
Gambar 5 – 2 Cara Memindahkan Tabel Dari Excel ke Word, Tak Terpotong &Pasti Rapi
Itulah beberapa cara sederhana untuk memindahkan sebuah tabel dari Microsoft Excel ke Microsoft Word yang dapat Anda coba. Kini, Anda telah memiliki opsi yang beragam untuk memindahkan sebuah tabel secara praktis dan efisien.
FAQ
1. Apakah ada cara yang lebih mudah untuk memindahkan tabel dari Microsoft Excel ke Microsoft Word?
Ya, salah satu cara yang lebih mudah adalah dengan menyeret tabel dari file excel langsung ke dokumen word yang sedang Anda buat. Caranya, buka file excel yang berisi tabel yang ingin Anda pindahkan. Kemudian, kepalkan tombol “Ctrl” pada keyboard dan seret tabel ke dokumen word.
2. Adakah cara untuk mengedit tabel yang telah dipindahkan dari Microsoft Excel ke Microsoft Word?
Ya, kita dapat mengedit tabel tersebut pada dokumen word yang telah kita buat. Untuk melakukan editing tabel, kita dapat mengklik tabel tersebut dan memilih menu “Design” di bawah menu “Table Tools”. Kemudian, kita dapat menyesuaikan tampilan tabel seperti warna, jenis garis, footer, dan sebagainya.