Mungkin di antara kita pernah atau sedang belajar mengolah data pada aplikasi atau bahasa pemrograman tertentu dan pernah menggunakan Excel sebagai alat bantu dalam pengolahan data. Salah satu tugas yang sering kita hadapi adalah mengimpor data dari Excel ke dalam database, seperti MySQL menggunakan PhpMyAdmin atau menggunakan mysqli pada PHP 7.
 Cara Import Data Excel ke Database MySQL PhpMyAdmin
Cara Import Data Excel ke Database MySQL PhpMyAdmin
Mengimpor data dari Excel ke dalam database MySQL bisa dilakukan dengan mudah menggunakan PhpMyAdmin. Berikut ini adalah langkah-langkahnya.
Langkah 1: Buat Database dan Tabel
Pastikan database dan tabel untuk mengimpor data dari Excel telah dibuat. Jika belum, maka buatlah database terlebih dahulu dan kemudian buat tabel yang sesuai dengan format data yang akan diimpor.
Langkah 2: Buka PhpMyAdmin
Buka PhpMyAdmin pada browser dengan cara memasukkan localhost/phpmyadmin pada address bar. Kemudian login dengan menggunakan username dan password.
Langkah 3: Pilih Database yang Akan Diimpor
Pilih database yang akan diimpor data dari Excel ke dalamnya. Pilih tabel tempat data akan diimpor. Kemudian klik pada menu Import pada bagian atas.
Langkah 4: Pilih File Excel yang Akan Diimpor
Pilih file Excel yang akan diimpor dengan cara klik pada tombol Browse. Cari file Excel yang akan diimpor dan klik pada tombol Open.
Langkah 5: Pilih Format File Excel
Pilih format file Excel yang akan diimpor pada bagian Format. Pilih format Excel pada daftar yang tersedia.
Langkah 6: Masukkan Informasi Tabel
Masukkan informasi tabel pada form Format-specific options. Pilih Sheet yang sesuai dengan data yang ingin diimpor. Kemudian pilih format kolom, dan tentukan rentang data yang ingin diimpor.
Langkah 7: Mulai Mengimpor
Klik pada tombol Go untuk memulai proses mengimpor data dari Excel ke dalam database MySQL. Tunggu beberapa saat hingga proses ini selesai.
Itulah cara mengimpor data dari Excel ke dalam database MySQL menggunakan PhpMyAdmin. Proses yang cukup mudah dan cepat, namun sangat membantu dalam pengolahan data.
 Cara Membuat Database Visual Basic Dengan Access
Cara Membuat Database Visual Basic Dengan Access
Jika Anda sedang belajar Visual Basic dan ingin membuat database, berikut ini adalah cara membuat database menggunakan Visual Basic dengan Access.
Langkah 1: Buka Visual Basic
Buka aplikasi Visual Basic dan buat proyek baru.
Langkah 2: Tambahkan Komponen ADODB dan Data
Tambahkan komponen ADODB dan Data pada toolbox Visual Basic.
Langkah 3: Koneksikan Database
Koneksikan database yang sudah dibuat menggunakan Access. Caranya adalah:
- Buka menu
Datadan klik padaNew Connection... - Pilih
Microsoft Access Database Filepada dialog box yang muncul, kemudian klikNext - Cari file database Access yang sudah dibuat, kemudian klik
Open - Beri nama data source pada dialog box yang muncul, kemudian klik
Finish
Langkah 4: Tambahkan Komponen ADODB.Connection
Tambahkan komponen ADODB.Connection pada form. Caranya adalah:
- Klik pada toolbox, kemudian klik pada
ADODB.Connection - Kemudian klik dan tarik pada form untuk menambahkan komponen
Langkah 5: Buat Koneksi Database
Buat koneksi database dengan cara memasukkan string koneksi pada bagian ConnectionString di bawah komponen ADODB.Connection. Contoh string koneksi:
Provider=Microsoft.Jet.OLEDB.4.0;Data Source=C:\MyDB.mdb;Persist Security Info=False;
Langkah 6: Tambahkan Komponen ADODB.Recordset
Tambahkan komponen ADODB.Recordset pada form dan ubah property-nya sesuai dengan tabel yang akan digunakan.
Langkah 7: Tampilkan Data
Tampilkan data pada form dengan cara memasukkan kode VBA berikut ini:
Private Sub Form_Load()
Dim strKoneksi As String
Dim rs As New ADODB.Recordset
strKoneksi = "Provider=Microsoft.Jet.OLEDB.4.0;Data Source=C:\MyDB.mdb;Persist Security Info=False;"
rs.Open "SELECT * FROM Tabel1;", strKoneksi
Set DataGrid1.DataSource = rs
End Sub
Dalam kode tersebut, Tabel1 adalah nama tabel yang akan diambil data-nya dan DataGrid1 adalah nama komponen yang menampilkan data pada form.
Dengan menggunakan Visual Basic dan Access, pembuatan database menjadi lebih mudah. Anda dapat membuat database dengan cepat hanya dalam beberapa langkah saja.
 Cara Import Excel Ke MySQLi Pada PHP 7 Terbaru
Cara Import Excel Ke MySQLi Pada PHP 7 Terbaru
Untuk mengimpor data dari Excel ke dalam database MySQLi pada PHP 7, berikut ini adalah caranya.
Langkah 1: Buat Tabel untuk Menyimpan Data
Buat tabel di database untuk menyimpan data dari Excel. Pastikan tabel sudah sesuai dengan format data yang ingin diimpor.
Langkah 2: Upload File Excel
Upload file Excel ke dalam server dengan menggunakan fungsi move_uploaded_file. Contoh kode:
$namaFile = $_FILES["file"]["name"];
$ukuranFile = $_FILES["file"]["size"];
$error = $_FILES["file"]["error"];
$tmpName = $_FILES["file"]["tmp_name"];
if( $error === 4 )
echo "";
return false;
$extensiValid = ['xls', 'xlsx'];
$extensiFile = explode('.', $namaFile);
$extensiFile = strtolower(end($extensiFile));
if( !in_array($extensiFile, $extensiValid) )
echo "";
return false;
move_uploaded_file($tmpName, 'excel/' . $namaFile);
Langkah 3: Baca File Excel
Baca file Excel menggunakan PHPExcel. Contoh kode:
require 'Classes/PHPExcel.php';
$namaFile = $_FILES["file"]["name"];
$inputFileType = PHPExcel_IOFactory::identify('excel/' . $namaFile);
$objReader = PHPExcel_IOFactory::createReader($inputFileType);
$objReader->setReadDataOnly(true);
$objPHPExcel = $objReader->load('excel/' . $namaFile);
$worksheet = $objPHPExcel->getActiveSheet();
$highestRow = $worksheet->getHighestRow();
$highestColumn = $worksheet->getHighestColumn();
$no = 0;
for( $row = 2; $row <= $highestRow; $row++ )
$no++;
$nama = $worksheet->getCell('A' . $row)->getValue();
$alamat = $worksheet->getCell('B' . $row)->getValue();
$sql = "INSERT INTO tabel (nama, alamat) VALUES ('$nama', '$alamat')";
mysqli_query($conn, $sql);
Pada kode tersebut, variabel $conn adalah koneksi database ke MySQLi. Pastikan variabel tersebut sudah terhubung dengan baik ke MySQLi.
Proses mengimpor data dari Excel ke database MySQLi pada PHP 7 bisa dilakukan dengan mudah dengan cara di atas. Namun, pastikan kode yang digunakan telah sesuai dengan kebutuhan Anda.
 FAQ
FAQ
1. Apa yang harus dilakukan jika file Excel yang akan diimpor rusak atau tidak bisa dibuka?
Jika file Excel yang akan diipmor rusak atau tidak bisa dibuka, maka perlu dilakukan pengecekan terlebih dahulu pada file Excel tersebut. Pastikan file tersebut tidak rusak dan dapat dibuka dengan aplikasi Excel.
2. Apa yang harus dilakukan jika terjadi kesalahan saat mengimpor data dari Excel ke database?
Jika terjadi kesalahan saat mengimpor data dari Excel ke database, maka perlu diperiksa kembali kode yang digunakan dan informasi data yang akan diimpor. Pastikan kode sudah benar dan informasi data sesuai dengan format tabel pada database.
 Cara Import Data Excel ke Database MySQL PhpMyAdmin
Cara Import Data Excel ke Database MySQL PhpMyAdmin Cara Membuat Database Visual Basic Dengan Access
Cara Membuat Database Visual Basic Dengan Access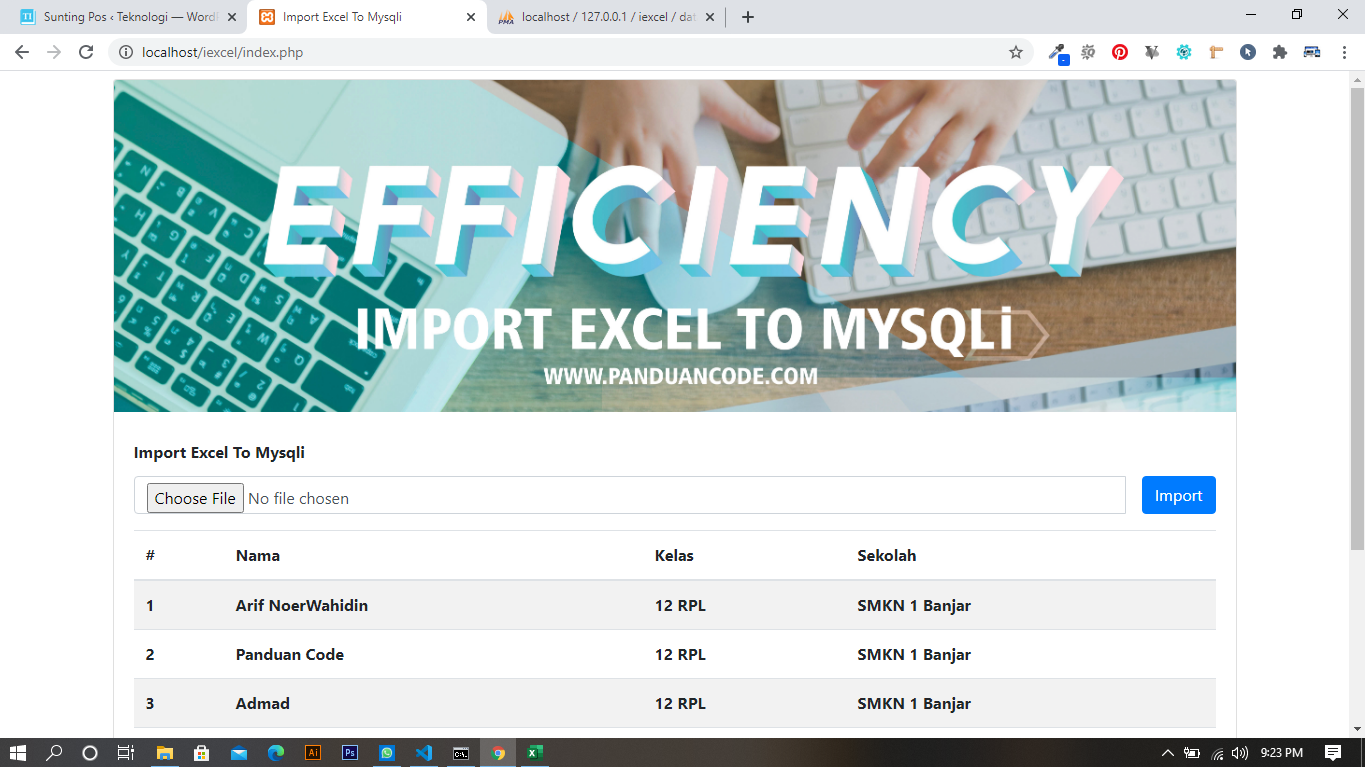 Cara Import Excel Ke MySQLi Pada PHP 7 Terbaru
Cara Import Excel Ke MySQLi Pada PHP 7 Terbaru FAQ
FAQ